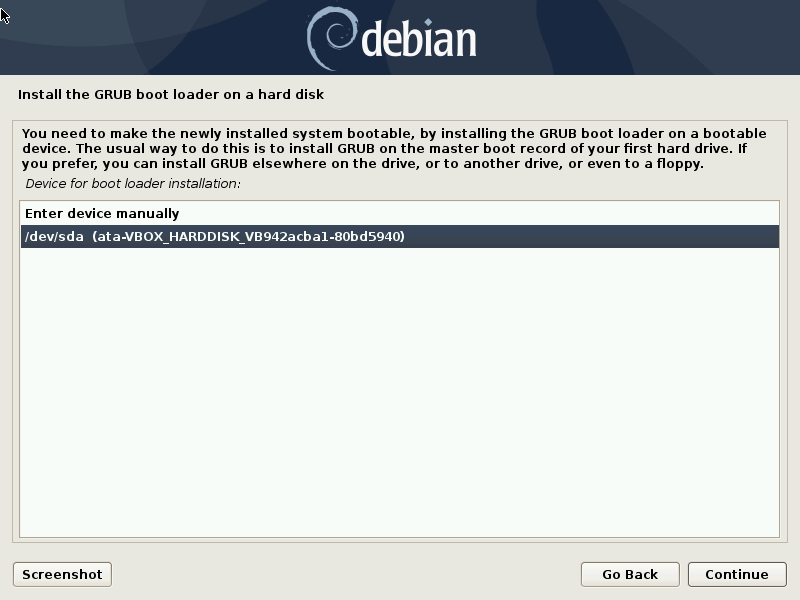How to Install Debian 10 Buster

In this article we will discuss how to install Debian 10 Buster on a new system. However, the latest stable project of Debian at the time of writing this article is Debian 10. The code name for Debian 10 is Buster. Moreover, this is a long term release and in this release it will get five years of support. As in all the previous releases Debian 10 is released for 32-bit and 64-bit systems. Also, this release has incorporated many new features.
Some of these new features are listed below
- New Debian 10 theme known as Future Prototype is added.
- Newly updated versions of Desktop environment added in the release namely GNOME 3.30, KDE Plasma 5.14, Cinnamon 3.8, MATE 1.20 & Xfce 4.12
- New LTS kernel 4.19.0-4 Introduced
- New updated applications Python 3 (3.7.2), Perl 5.28 & PHP 7.3, LibreOffice 6.1, GIMP 2.10, OpenJDK 11, MariaDB 10.3, Apache 2.4, Chromium 73.0, Firefox 60.7 etc.
- The Iptables are replaced by nftables In the release
- Updated and enhanced support for UEFI [Unified Extensible Firmware Interface]
| How to Install Ubuntu 20.04 LTS Focal Fossa |
System Requirements for Debian 10 Buster
- A minimum of 2 GB or more RAM is required in the Desktop or Laptop Computer.
- The recommended 2 GHz Dual Core Processor or Higher is needed in the computer system.
- A minimum recommended 10 GB or more Free Hard disk space is required.
- A DVD Drive or USB Disk Drive is required in the Desktop or Laptop Computer for external boot and installation of the operating system.
- A Bootable Installation Media (USB DISK/ DVD DISK) is required for installation of Debian 10 Buster.
- A stable and fast Internet connection is required for downloading and installation of ISO installer file.
Download and Create Installer Media
Further, download the Debian 10.7.0 ISO file from the official website. A link to the official website of Debian 10 Buster is given below:
| Link to Official Website of Debian For ISO Download |
Create Installer USB Disk from Downloaded ISO file
There are numerous open source and free application for creating the installer media from ISO file. If you are a Linux user then you do not need to use any startup disk creator tool or application. Just open the terminal window and issue the DD command of Linux to create the installer media.
However, creating installer media using external applications is easy. Startup Disk Creator, UNetbootin and Rufus are some of the examples of such startup disk creators. A link to the official website of UNetbootin and Rufus startup disk creator tools is given below. You can download the tools from these links.
| Link to the Official Website of UNetbootin for Application Download |
The installation of these tools are quite straight forward and easy. Just download any of the tools and create an installer media for Debian 10 Buster.
| Link to the Official website of Rufus for Application Download |
Installation Process of Debian 10 Buster
Insert the installer media in the system and restart the system.
Make sure to change the first boot device to USB or DVD in the System BIOS settings. This will enable us to boot the system from the installer media.
Further, the system will boot from the installer media. The debian installer menu will be displayed on the first screen. From the first install menu displayed on the screen select Graphical Install option as shown in the figure below.
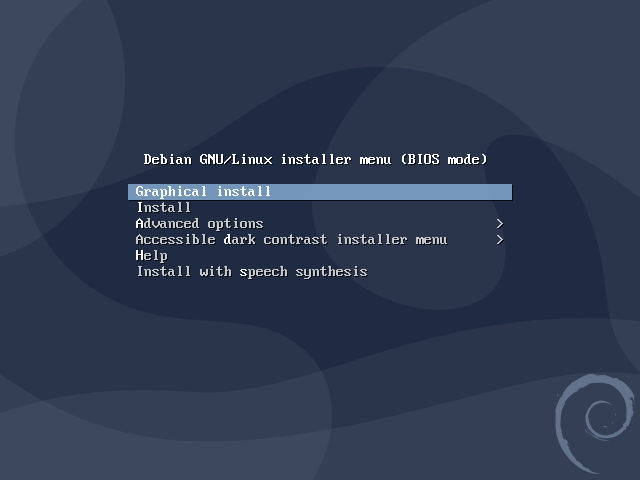
Language Selection
Then select your preferred language from the next screen displayed and click continue to proceed to the next step.
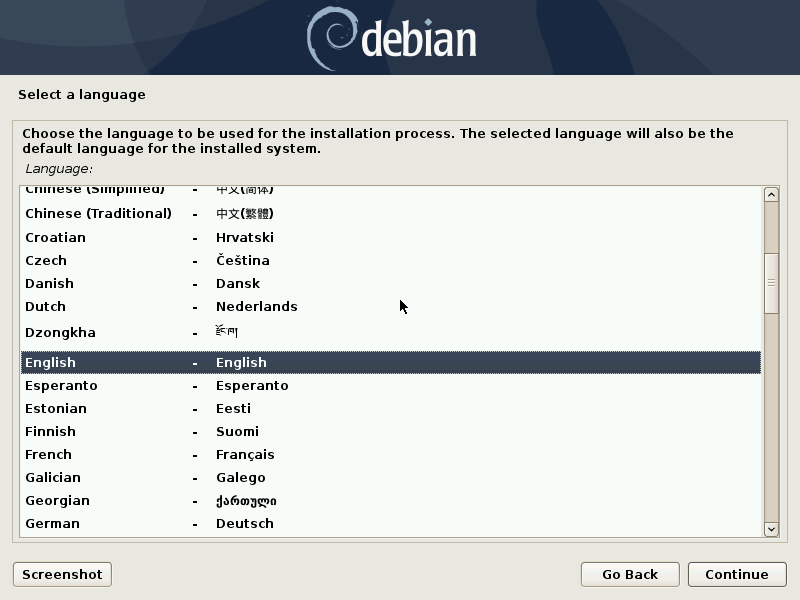
Time Zone Selection
Further select the appropriate location from the list of locations in the new screen. Then this will configure the time zone of your system. This can be changed later after the installation is complete. Click continue to proceed to the next step..
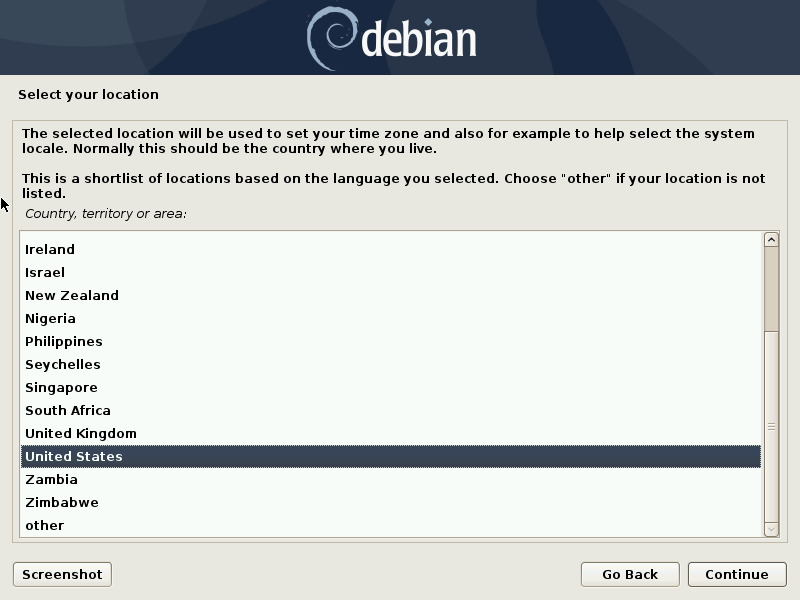
Keyboard Layout Selection
In the next screen select the appropriate keyboard layout that is correct for your installation click continue to proceed to the next step.
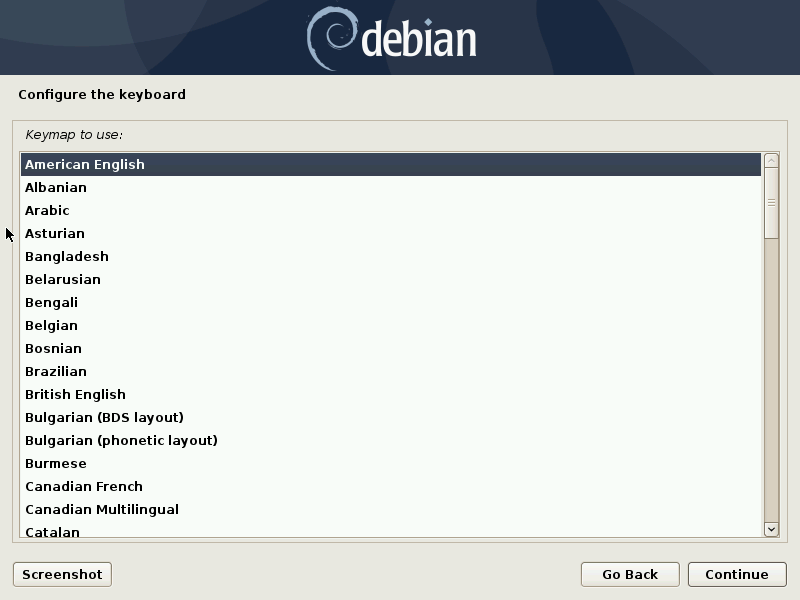
Network Configuration
Then you will be given the option to select hostname and domain name for your debian 10 machine. Enter the required information. Click continue to proceed to the next step.
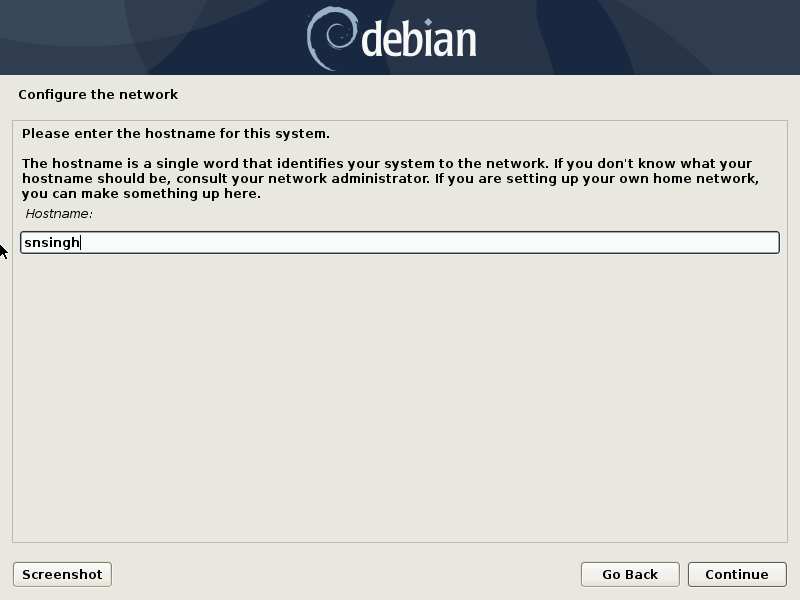
User Creation
In the next screen you will be prompted to enter the root user’s password. Enter a strong password for the root user and confirm the password by typing the password again. Then click on Continue to proceed to the next step.
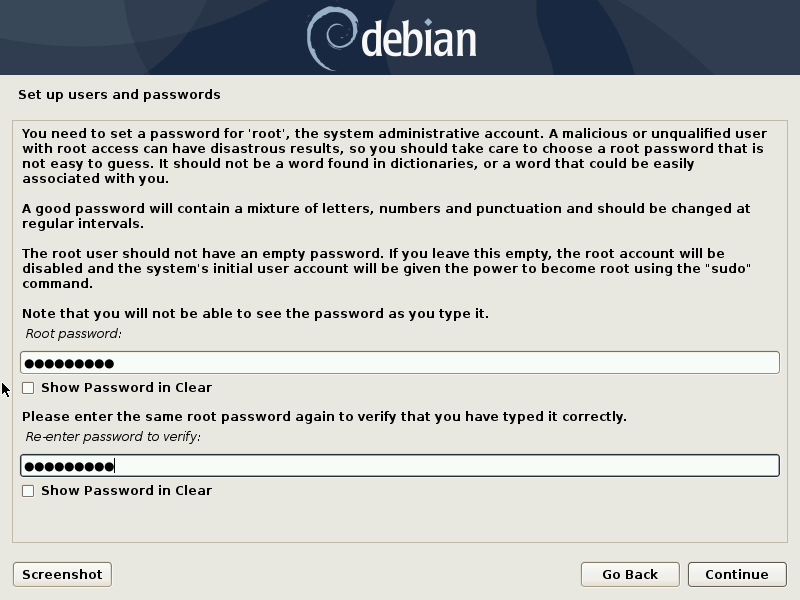
Then specify the name of the local user and login name and password of the local user and click continue to proceed.
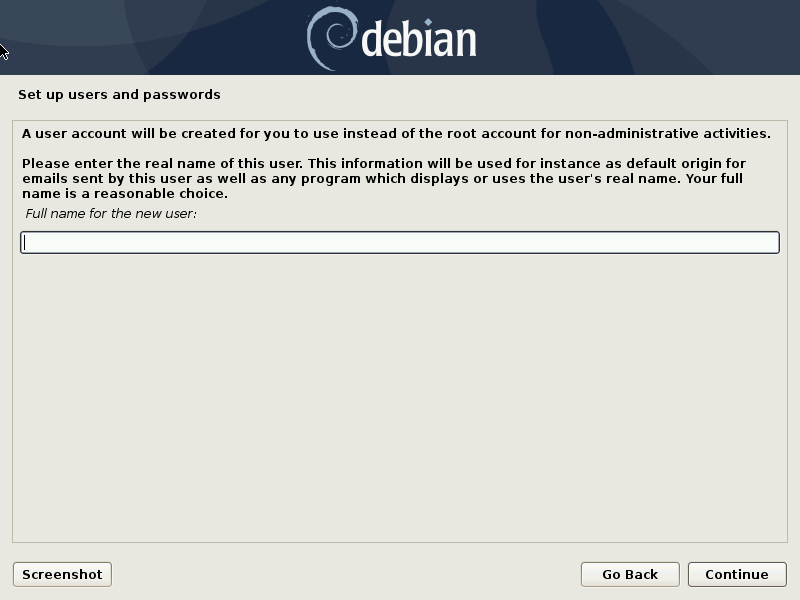
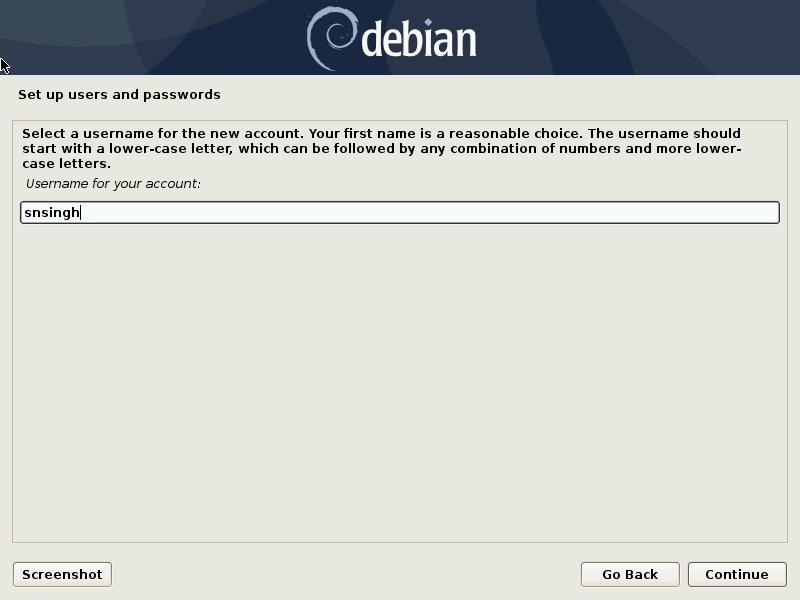
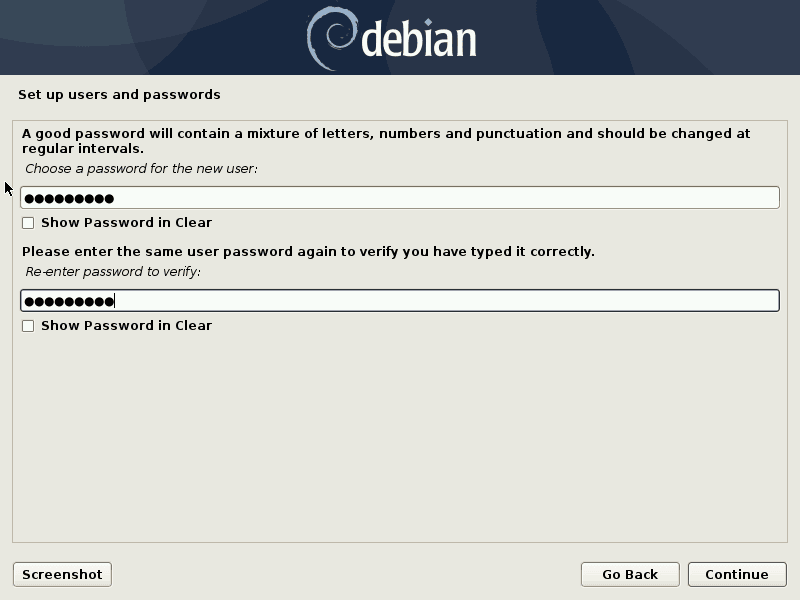
Hard Disk Partitioning
Further select the Hard Disk Partitioning Scheme for Debian 10. Then Debian will automatically create partition of your hard disk if you select Guided Partitioning or you can manually create the partitions as per you requirement. Click on Continue to proceed.
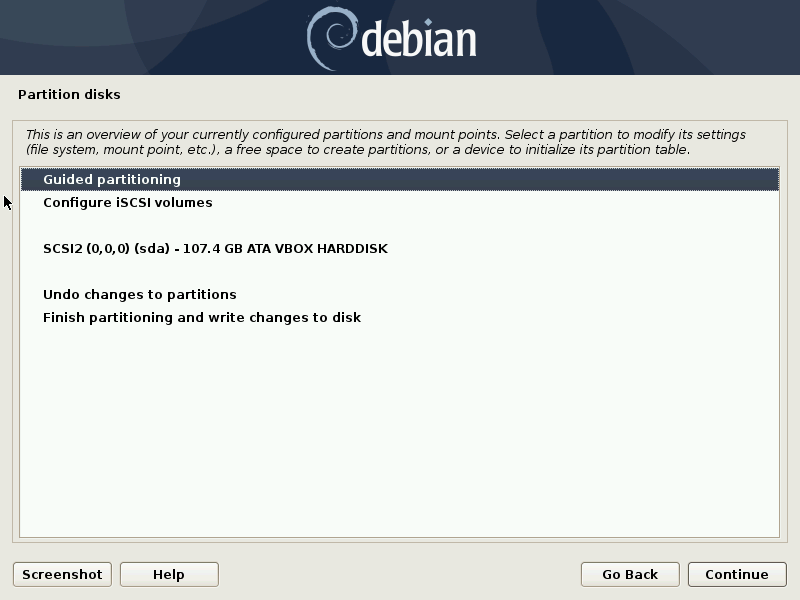
Then select the partitioning scheme from the list menu according to your requirements and click continue.
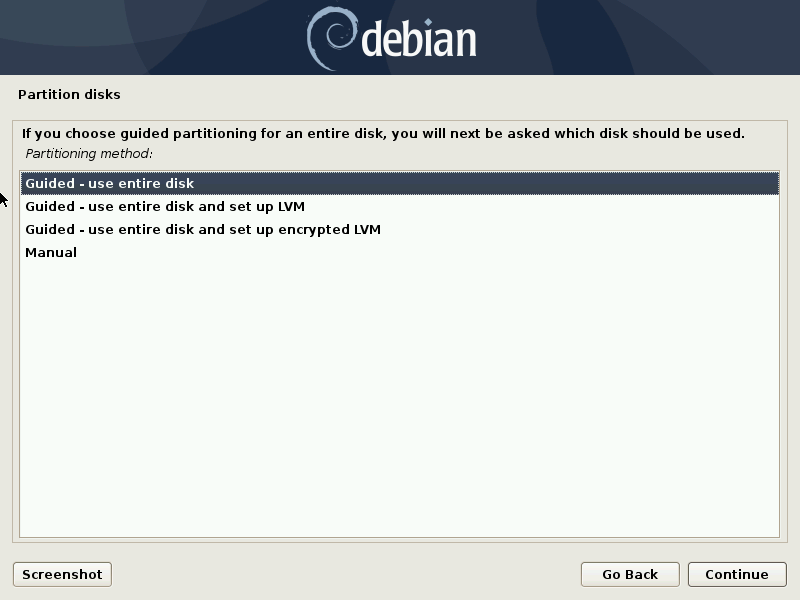
In the following screen select yes to write the changes to disk and click on Continue.
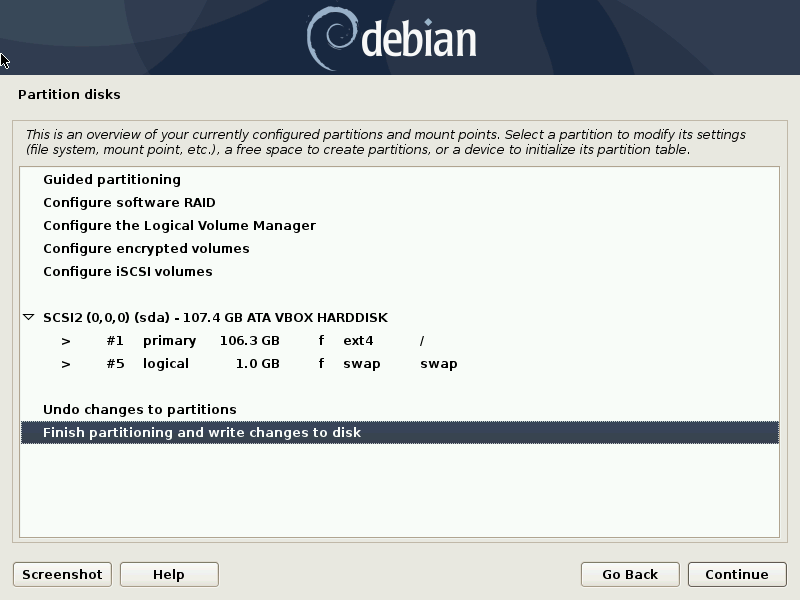
Then the next screen will display the partition table we can verify the partitions sizes, the file system type and the mount point. Next, select yes to write changes to the disk then click continue to proceed.
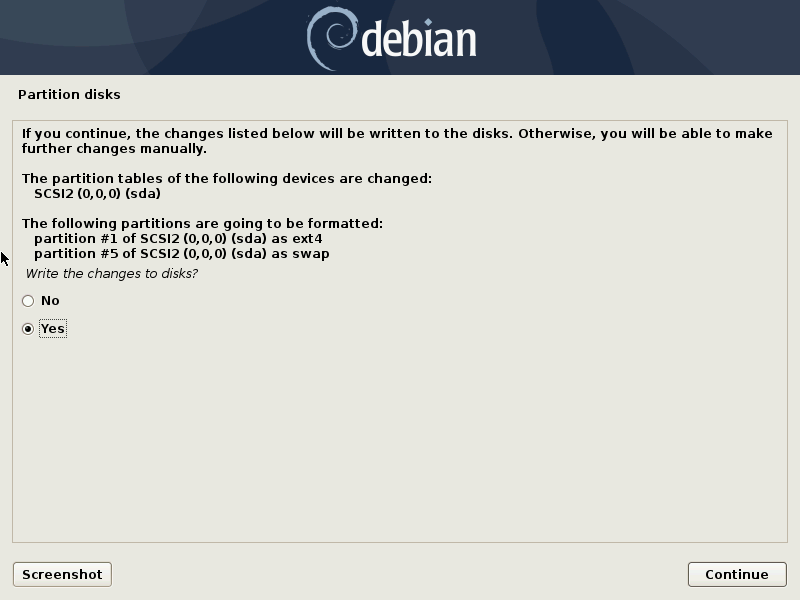
Then wait for the installation to complete. Moreover, the installer will now ask you to scan CD/DVD for configuring package manager, Choose No. Click on Continue.
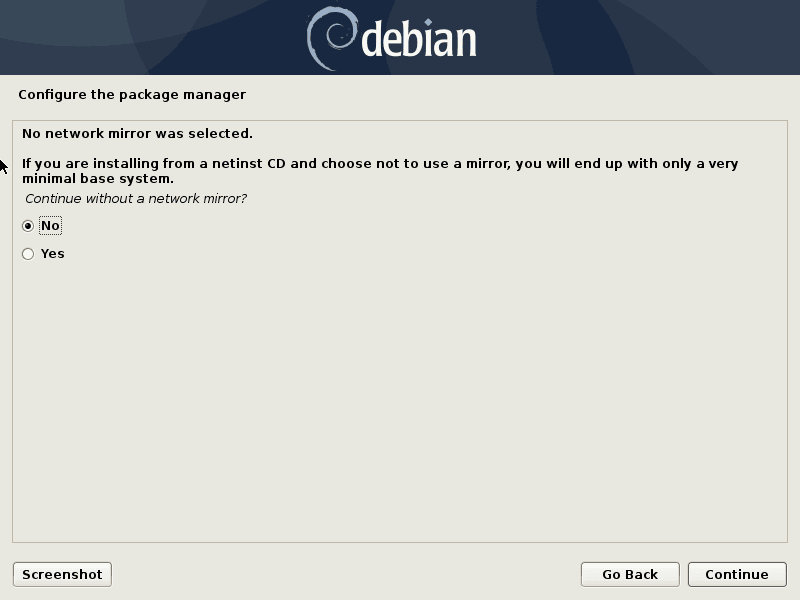
Configure Package Manager
Furthermore, in the next screen you will be asked to choose location and Debian package repository. Then select No to skip package survey step and click to continue.
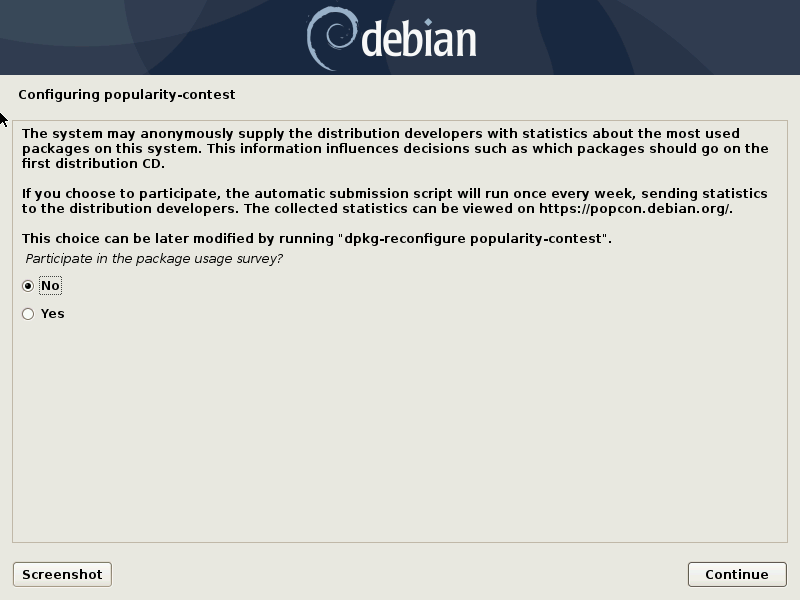
Software Package Selection
Then the next screen will display the list of Desktop Environments supported by debian 10 Buster. Select the Desktop Environment to your liking. Additionally, make the package selections as per your requirements. Then click on Continue to proceed.
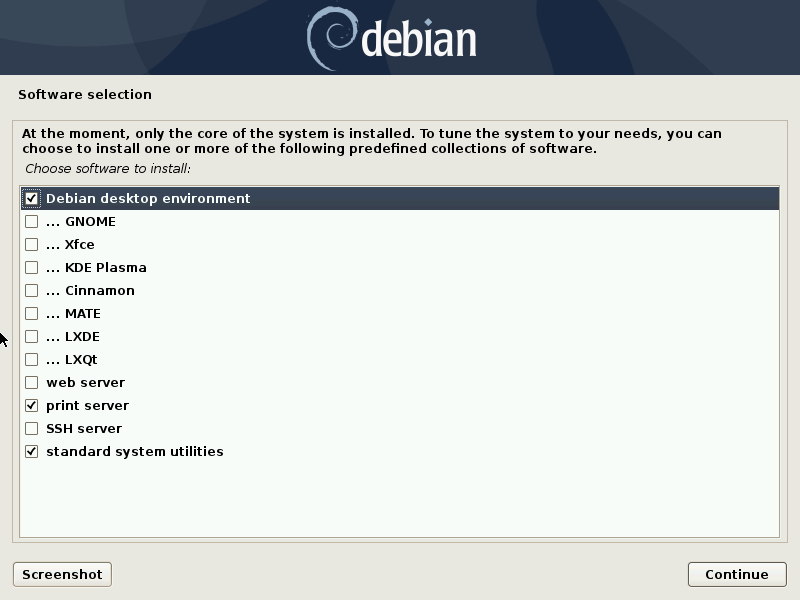
Further, select option yes to install Grub Boot Loader and click on Continue to proceed.
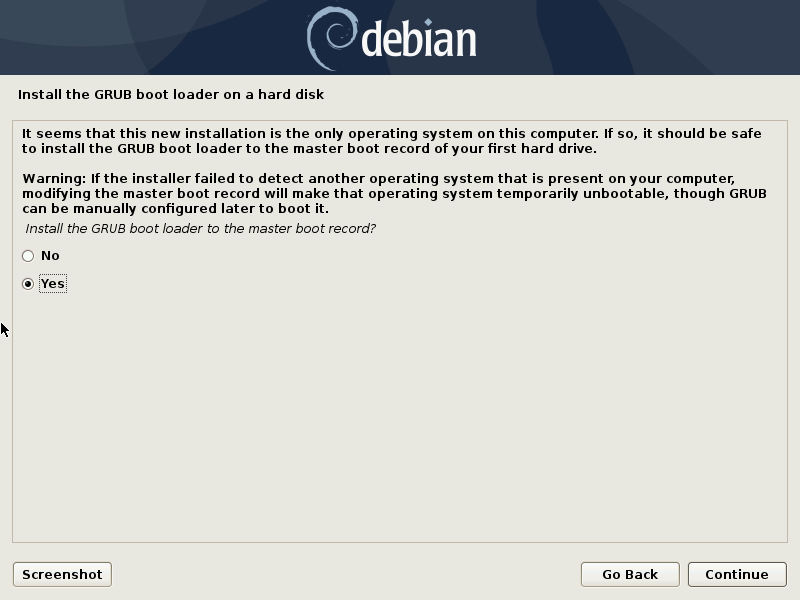
Then in the next screen choose the disk (/dev/sda) to install the bootloader and Click on Continue.
Finishing Installation
Moreover, the installation is complete and the installer will display a message to reboot the system. Click Continue to reboot the system. Change the first boot device from Bios Settings to boot from the Hard Disk.
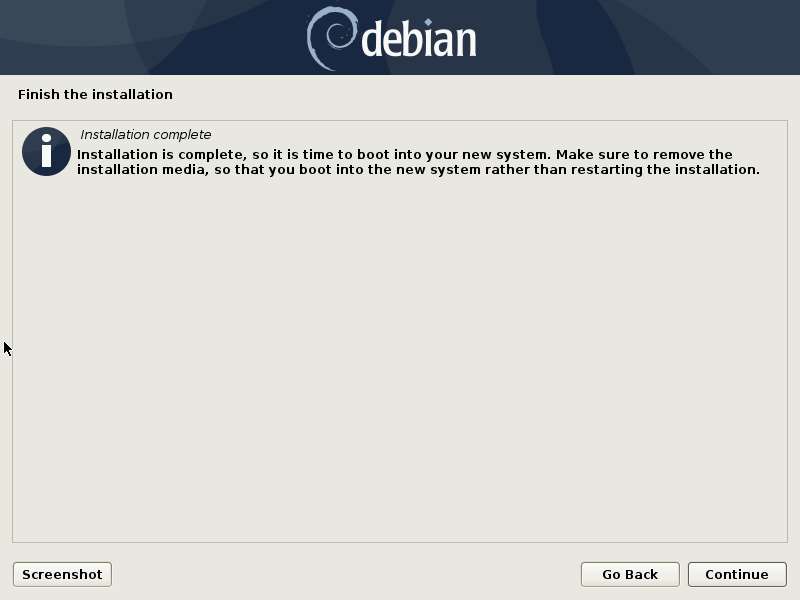
Boot and login in your new Debian 10 system by entering user name and password configured during the installation.
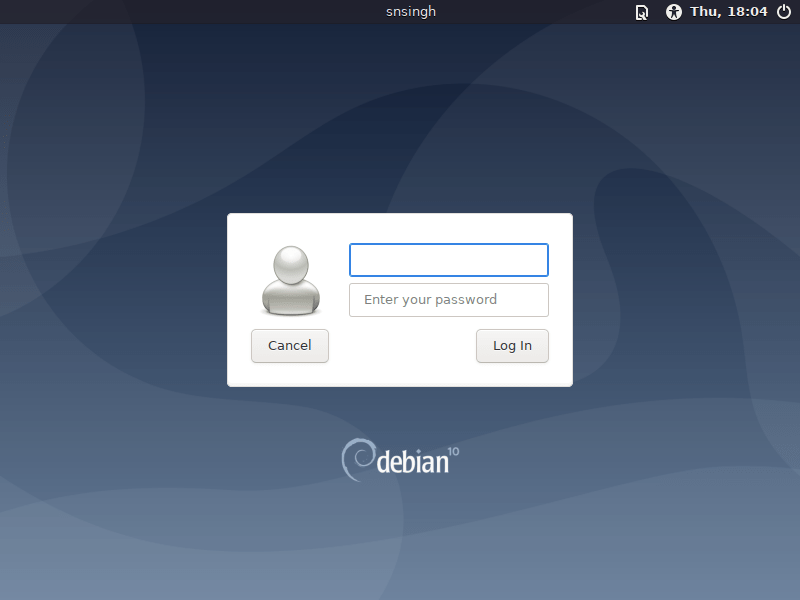
Enjoy & have fun working on your new Debian 10 Buster OS.
| How to Install Debian 10 Buster |