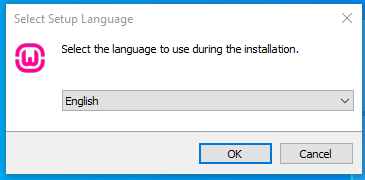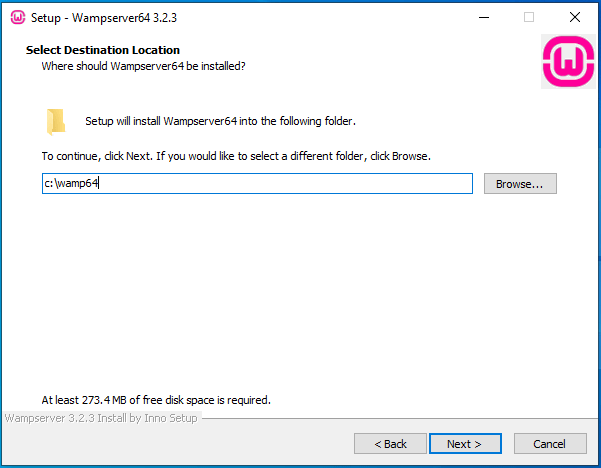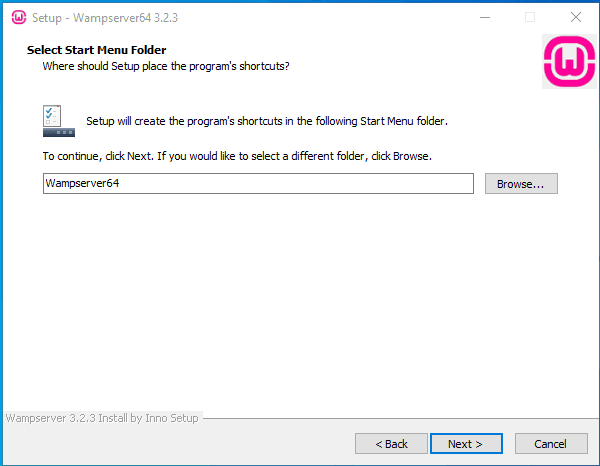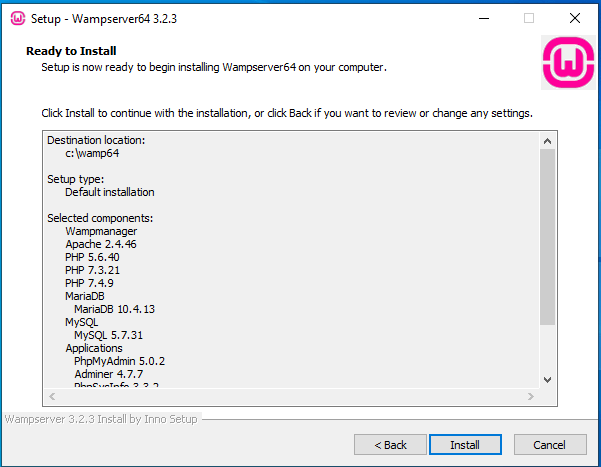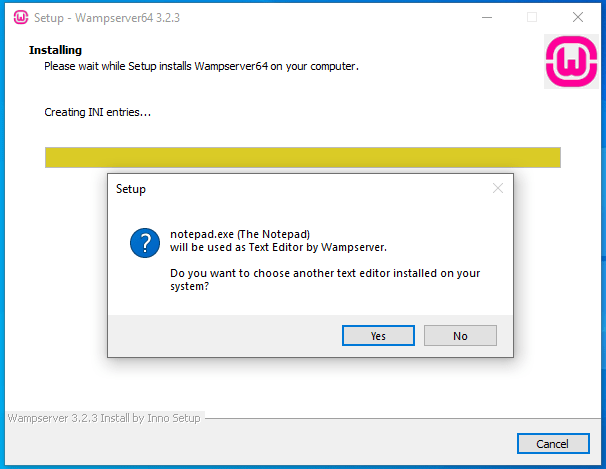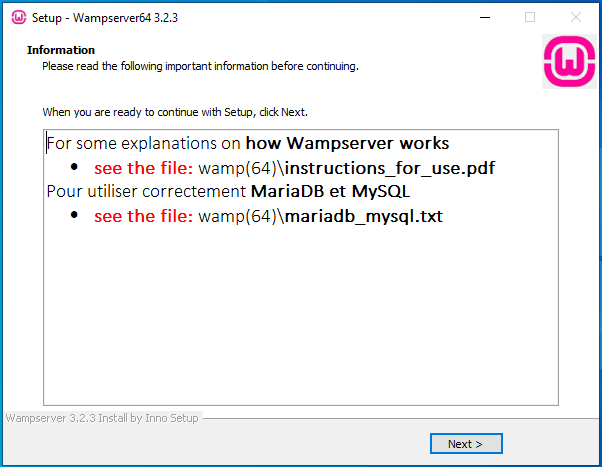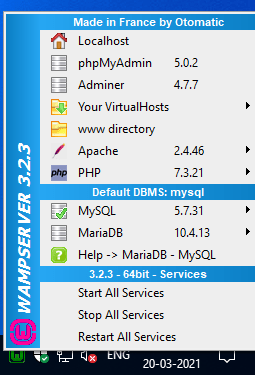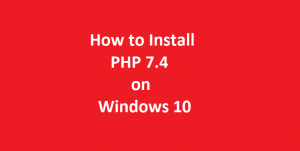How to Install WAMP Server on Windows 10
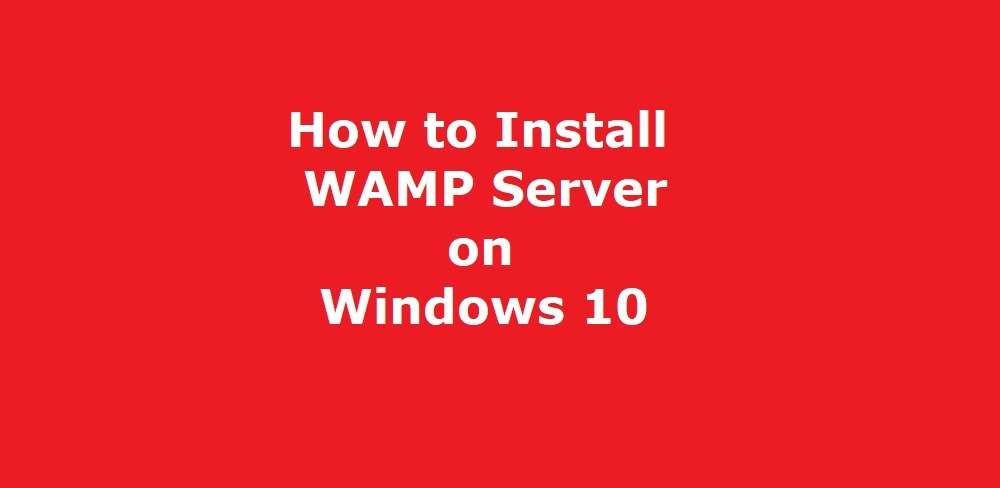
In this article we will see how to install WAMP Server Version 3.2.3 (64 bit) on Windows 10 machine. Also, the 32 bit version of WAMP Server installation process is similar.
WAMP is an abbreviation representing [W] For Windows, [A] for Apache Web Server, [M] for MySQL Database Server and [P] for PHP.
However, as the name suggests WAMP is a Windows based Collection (Stack) of open-source applications. Indeed, Apache Web Server, MySQL Database Server and PHP are open-source applications. Moreover, the WAMP installer automates the installation and configuration of these application on windows machine. However, Collectively these applications are called WAMP Server.
it is a well known fact that the WAMP Server is generally used by most PHP developers working on Windows operating system. Also, the WAMP control panel enables the developers to easily manage the development environment.
As a matter of fact WAMP Server is must for the installation of PHP based websites and content management systems (CMS) like WordPress, Joomla and Drupal etc.
Additionally, in this section we will have a look at the prerequisites of installing WAMP Server on a Windows 10 machine.
The Prerequisites for Installing WAMP Server on Windows 10:
In addition to above, to properly install WAMP Server on windows 10 system, we will need to install some Microsoft Visual C++ Redistributable packages. Furthermore, below given are the links to download these packages. These links are also available on the official website of the WAMP Server.
Microsoft Visual C++ 2008 Redistributable Package (x64)Microsoft Visual C++ 2010 Redistributable Package (x64)Visual C++ Redistributable for Visual Studio 2012 Update 4Microsoft Visual C++ Redistributable Packages for Visual Studio 2013Visual C++ Redistributable for Visual Studio 2015Microsoft visual C++ 2015 - 2019 redistributable packageWAMP Server – Download & Installation
Download the WAMP Server installer from the Official Website of the WAMP Server. Below given is the link to the official website:
Official Website of WAMP ServerFurthermore, launch the WAMP Server Installer by double clicking the WAMP Server installer file.
WAMP Server – Select Setup Language
Also, choose the language from the Select Setup Language option on the screen.
WAMP Server – Accept License Agreement
On the next screen accept the License Agreement and click the next button.
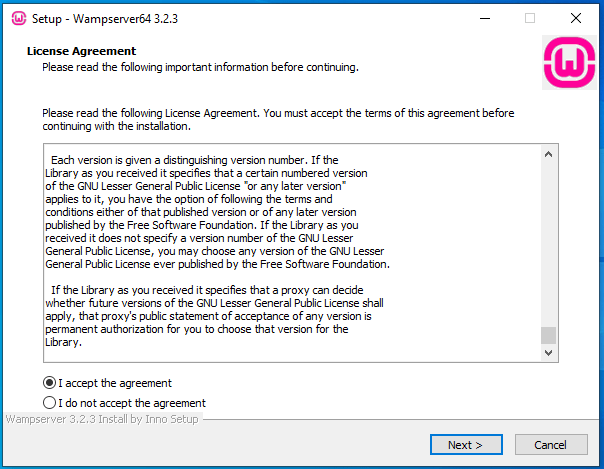
WAMP Server – Set Install LocationÂ
It is important to select the location of the folder where you want to install the WAMP Server. By default the location is displayed as C:\Wamp64. Moreover, you can choose this location for installation.
WAMP Server – List of Components
Now, on the next screen a list of components to be installed is displayed. Select the required components and click next.
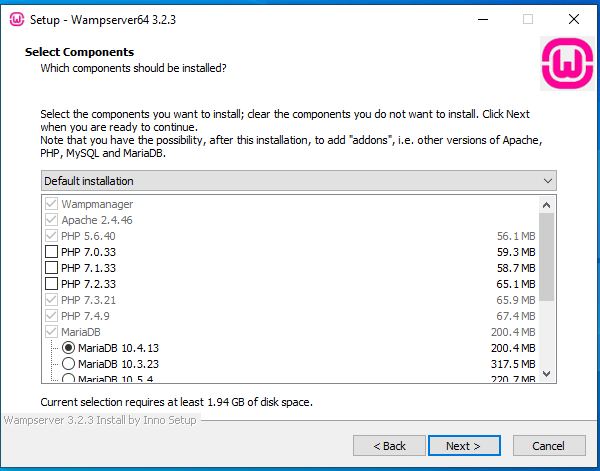
WAMP Server -Â Select Start Menu FolderÂ
On the next screen option for selection of start menu folder is displayed. Select the start menu folder and click next.
Ready To Install – WAMP Server
Now the initial configuration section is complete and the following windows will show Ready to install option. Click on the next button to proceed.
Browser Selection for WAMP Server
Now the Default Browser selection screen will appear. Select the default browser you want to use and click next.
Text Editor Selection for WAMP Server
The next screen will be for the default text editor selection. Select your favorite text editor and click to continue.
Information Screen of WAMP Server
On the next screen an information windows will appear showing the link to How WAMP Server Works. This is for information only. Click next to proceed.
Completing the WAMP Server Wizard
The next screen will be completing the WAMP Server setup wizard. Click finish button.
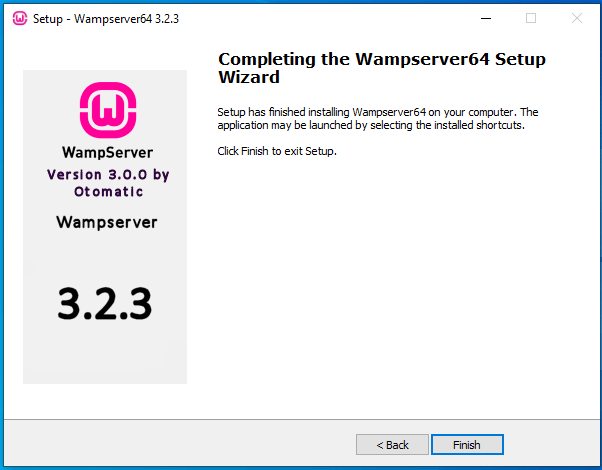
The WAMP Server is now installed on your system.
Now launch the WAMP Server by double clicking the WAMP Server icon on your desktop. The WAMP Server will now start. A green WAMP Server icon will be displayed on your system’s taskbar. The below given figure displays the icon.
Configure Apache and IIS Web Server – WAMP Server
If IIS Web Server is already installed on your system and you want to use IIS along with the Apache Web Server. However, you have to change the port of the apache web server. Because by default WAMP server installs apache on port 80, which is already occupied by IIS. Now to change the port in apache click the WAMP icon on the taskbar and select httpd.conf file from services -> apache option as shown in the figure.
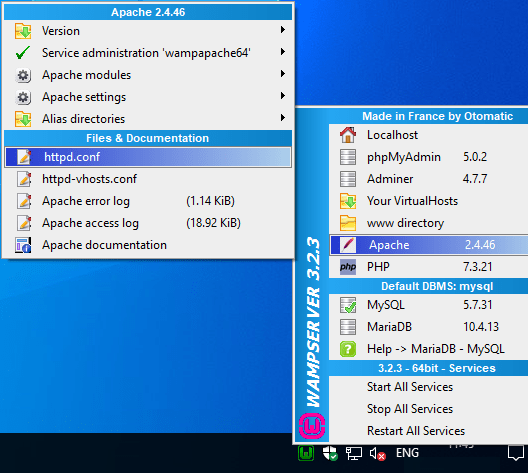
Now search Listen 80 in the file and change this port 80 to something 8090 or 81. Restart the WAMP Server afterwards.
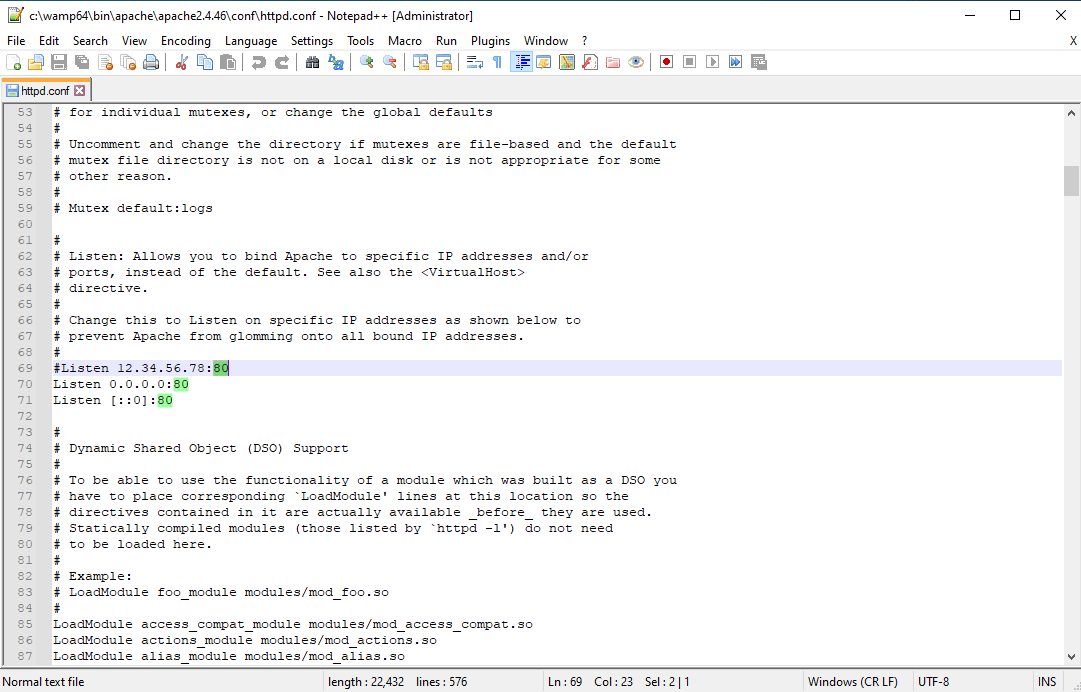
If port number 80 is changed to port number 81 in the httpd.conf file, then the Apache web Server will use port 81. You can access WAMP Server Home Page by typing the following URL in the browser as:
http://localhost:81Configure Only Apache Web Server – WAMP Server on Windows
In case you do not want to use IIS Web Server then you don’t have to change the apache web server port. In order to resolve the port conflict uninstall the IIS Web Server from the machine. Apache Web Server will now use port 80.
In addition to above, to remove IIS web Server go to control panel->Program and Features -> Turn Windows Features on or off option and uncheck the Internet Information Services checkbox and click OK Button. This procedure will uninstall the IIS web Server from the machine. Reboot the machine and start using the WAMP Server.
Setting root Password in MariaDB – WAMP Server on Windows
Additionally, the next important point is that the WAMP Server only installs MySQL or MariaDB. Further, by default the root password of the database server is blank. Indeed, this is not correct even on development machine.
- Open the command windows
- Change the folder to C:\wamp64\bin\mariadb\mariadb10.4.13\bin
- Login to MariaDB with blank password and execute the following queries to change the password of the root login.
SET PASSWORD for 'root'@'localhost' = password('YourPassword');SET PASSWORD for 'root'@'127.0.0.1' = password('YourPassword');SET PASSWORD for 'root'@'::1' = password('YourPassword');Set root Password in PhpMyAdmin – WAMP Server
Now you have set the new root password in the MariaDB Server, therefore you have to set it in the PhpMyAdmin configuration file. However, to do this go to the PhpMyAdmin folder in c:\wamp64 folder. Locate to config.inc.php file and change the lines as given below.
$cfg['Servers'][$i]['user'] = 'root';
$cfg['Servers'][$i]['password'] = 'YourPassword';Now the installation and configuration of WAMP Server is finally over, Enjoy.