24 Best Things to do After Installing Ubuntu 20.04 LTS

Undoubtedly Ubuntu operating system has become one of the most popular Linux Distribution among the Linux users. Also, it has a large community of developers and users. However, there are numerous websites on the internet filled with tutorials, Q&A, Documentation etc. on Ubuntu OS. In addition to above plenty of help material is available for Ubuntu OS on the internet. Recently, at the time of writing this post Conical has released the latest LTS (long term support) version 20.04 of Ubuntu. Ubuntu 20.04 is code named Focal Fossa and is a successor to Ubuntu 19.10, code named Eoan Ermine. In this blog post I will show you 24 Best Things to do After Installing Ubuntu 20.04 LTS Focal Fossa.
Furthermore, when you install any operating system on your computer, the next thing that comes to your mind is what to do now? How to configure your new operating system? How to get the most out of your new operating system? The same questions arise before you after installing your new Ubuntu 20.04 LTS operating system.
However, for every user the requirements from the operating system are different according to the nature of their job. Here I will try to cover everything that you can do after installing Ubuntu 20.04 on your new machine. Moreover, right from updates to various applications that will help you extract the most out of the new Operating System. Select the settings, tweaks and applications according to your requirements from the below given list of settings, tweaks and application.
1. Install Latest Update
However, a system update message is frequently displayed on the screen, after the completion of the installation of Ubuntu 20.04 LTS. Additionally, you can update your newly installed Ubuntu OS by allowing the system updater to update your system automatically.
Always keep your system updated to avoid bugs or errors in the OS. However, updating your system regularly increases the performance of your system. Always update your system and use the latest version of software. Moreover, the large community base of Ubuntu regularly releases the important updates for us. Mostly Ubuntu sends the push notification of important updates on your system.
Additionally, you can run the Software Updater in Ubuntu to update your system manually as and when needed. A screenshot of the Software Updater is given below.
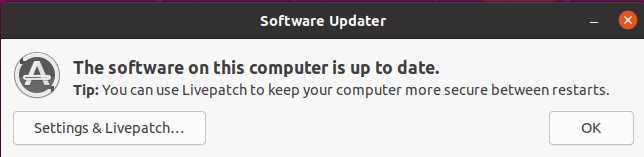
Additionally, you can also manually update your system from the terminal window using the following command.
sudo apt-get update && apt-get upgrade –y2. Enable Other Software Repositories
All the Ubuntu releases have their own built in repositories for updates. In addition to this there are other repositories also for more software and system drivers update. However, these repositories may not be enabled by default in the fresh installation of Ubuntu 20.04. To enable these repositories you can navigate to the Software and Updates and from there you can enable the required repositories. After enabling the other repositories update your system again.
To enable the other software repositories that are not enabled by default in Ubuntu check mark the repositories in Software and Update option as shown in the below given screenshot.
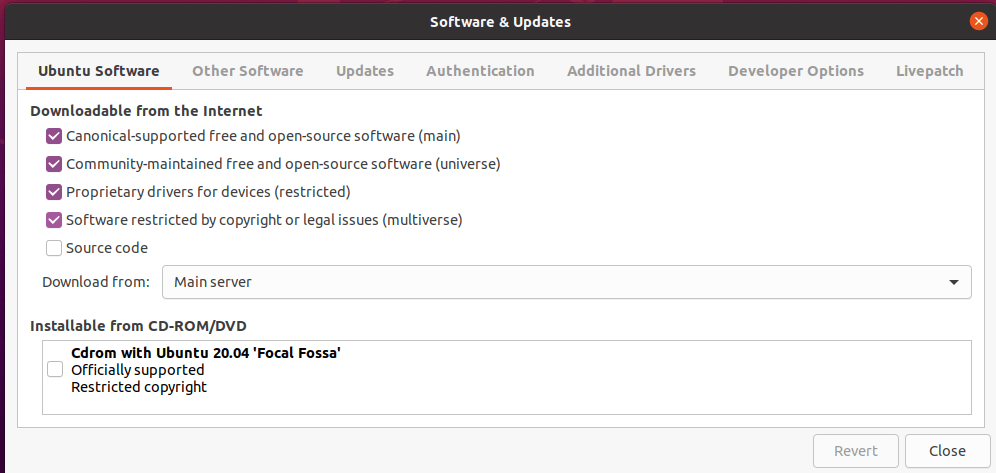
Furthermore, for installation of other software select the relevant option in Software and Updates as shown in the screenshot below.

Furthermore, to check and install additional or missing drivers select the Additional Drivers menu in the Software and Update.
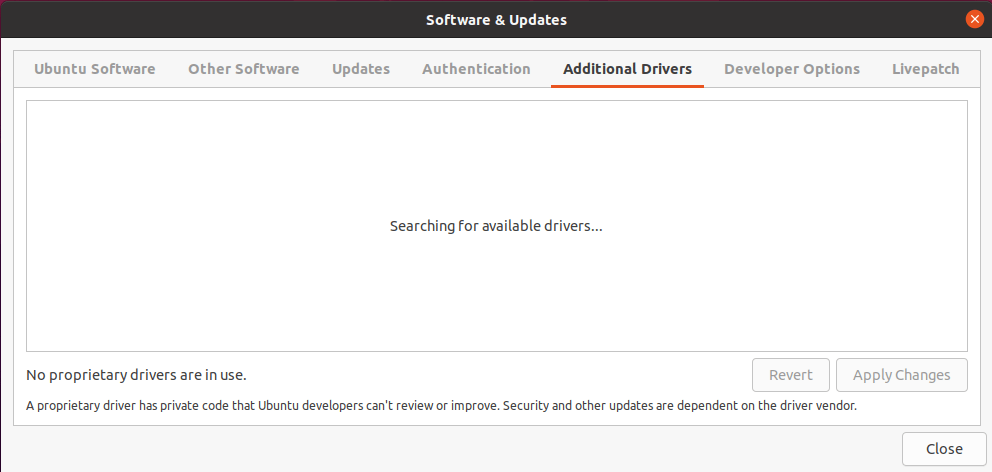
3. Remove System Crash Notification
However, sometimes we see some system notifications showing that our system is crashed and this has to be reported to Conical. Also, this notification pops up again and again and becomes irritating. Therefore, to overcome this problem, remove the Apport package from the system. However, to get rid of this problem, issue following command to in the terminal window.
sudo apt-get remove apport apport-gtk4. Install and Configure UFW Firewall
However, UFW Firewall is installed by default with Ubuntu installation. If it is not installed on your system then issue the following command in the terminal window to install it.
sudo apt install ufwTo check the status of UFW issue the following command in the terminal window.
sudo ufw status verboseShow list of the application profiles on your machine, issue the following command in the terminal window.
sudo ufw app listTo enable and disable UFW issue the following command.
sudo ufw enablesudo ufw disableTo allow a service or a port through ufw issue the following command.
sudo ufw allow httpsudo ufw allow 80/tcp5. Install GNOME Tweak Tool on Ubuntu 20.04 LTS
GNOME Tweak Tool is an application tool to customise Ubuntu according to our liking. For example we can easily customise the global font size, colours, background, startup applications, and so on. Additionally, using this tool you can change the whole look and feel of the Ubuntu desktop Environment as per your requirement. To install GNOME Tweak Tool on your system issue the following command in the terminal window.
sudo apt-get install gnome-tweak-tool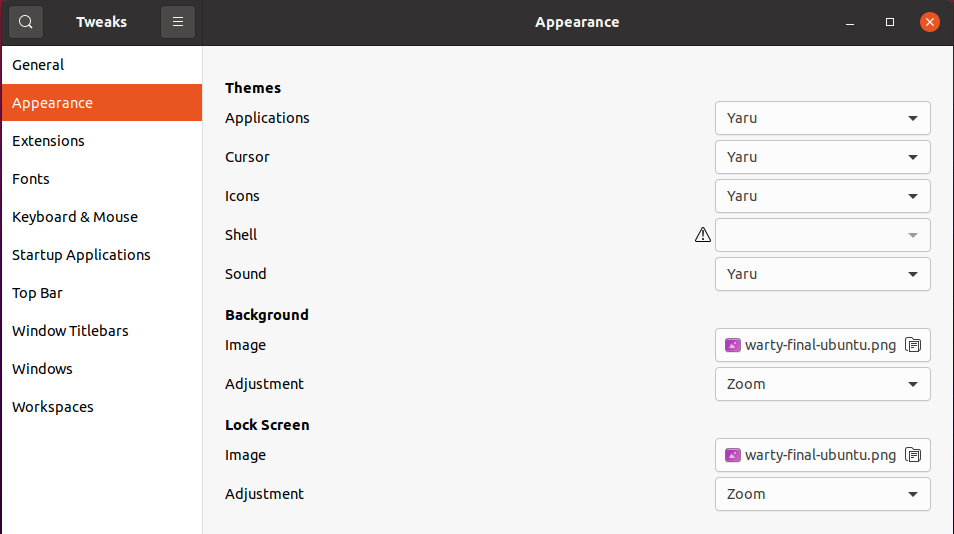
6. Install GNOME Shell Extensions on Ubuntu 20.04 LTS
You can add animations, new fonts, background images, themes and much more to the Ubuntu desktop Environment. Moreover, this is possible through the GNOME Shell Extension.
Next, open your favorite browser and navigate to the given below link and you will find lots of interesting extensions.
| Link to the GNOME Shell Extension Page |
7. Install Synaptic Package Manager
Synaptic Package Manager is an alternative to Ubuntu Software Center. It is a simple and easy to use software package installer. Synaptic Package Manager can be directly downloaded and installed from command line or from the Ubuntu Software Center. Given below is the screen shot of the Ubuntu Software Center and the Command Line statement for installation.
sudo apt-get install synaptic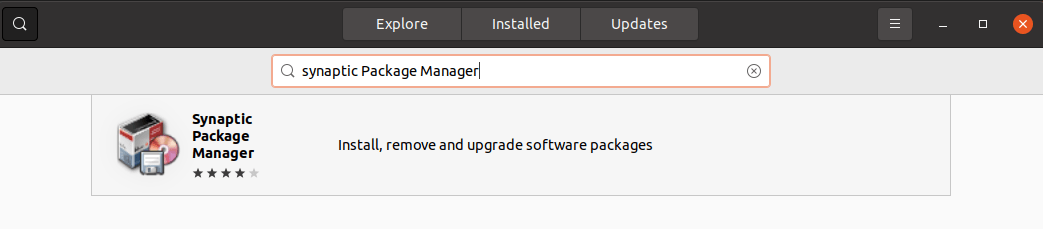
8. Install Snap Store in Ubuntu 20.04 LTS
 Snap Store is a graphical application for installing and managing Linux applications. It is promoted by Conical the developers of Ubuntu itself. Snap Store can be installed from the Ubuntu Software Center. You can follow our detailed guide on installing and using Snap Store. Given below is the link of the guide.
| How to install and Use Snap on Ubuntu 20.04 Focal Fossa |
Given below is the command line for installing Snap Store on your system.
sudo snap install snap-store9. Install Flatpak on Ubuntu 20.04 LTS
Flatpak is a repository of software tools like Snap Store. The difference is that the Snap Store is backed by Conical the developers of Ubuntu and Flatpak is backed by Redhat the developers of Fedora and CentOS. One main difference is that packages on Snap Store do not have their dependencies but on Flatpak does have all the dependency packages along with the main application. Therefore applications on Flatpak can run on any Linux distribution. Flatpak installer is a part of Ubuntu repository. We can install Flatpak by issuing the following command in the terminal window.
sudo apt-get install flatpakNow install GNOME Software plugin for flatpak to integrate Flatpak with Software Center. Issue the following command in the terminal Window to do this.
sudo apt-get install gnome-software-plugin-flatpakNow to add Flathub repository issue the following command in the terminal window.
flatpak remote-add –if-not-exists flathub https://flathub.org/repo/flathub.flatpakTo add the Fedora Flatpak repository run the following command.
flatpak remote-add --if-not-exists fedora oci+https://registry.fedoraproject.org10. Improve Laptop Battery Performance
If you are using Laptop, then you can reduce the battery consumption on Ubuntu. To increase the battery performance, install Laptop Power Management Tool (TLP) on your system. It runs in background and reduces the battery consumption. To install issue the following command in the terminal window.
sudo apt-get install tlp tlp-rdwsudo systemctl enable tlp11. Enable Night Light Mode in Ubuntu 20.04 LTS
There is a night light mode in Ubuntu to protect the eyes of the users. To enable the night light mode navigate to the below given menu path and turn on the night light mode.
Settings -> Devices -> Night Light12. Install Multimedia Codecs in Ubuntu 20.04 LTS
All the multimedia codecs are not installed in Ubuntu 20.04 by default. It is important to have multimedia codecs on your operating system to be able to play multimedia files. The Ubuntu restricted extras also installs Microsoft Core Fonts for Ubuntu.
Multimedia codecs can be installed on Ubuntu 20.04 by issuing the following command in the terminal window.
sudo apt-get install ubuntu-restricted-extras13. Install Microsoft Fonts on Ubuntu 20.04 LTS
Microsoft fonts can be installed in Ubuntu and most of the other Linux distributions. If you have not installed the Ubuntu restricted extras which also installs the Microsoft core fonts then you can separately install Microsoft True-type fonts by issuing the following command in the terminal window.
sudo apt-get install ttf-mscorefonts-installer14. Install Gdebi package Installer in Ubuntu 20.04 LTS
Gdebi is a lightweight and default package installer in Ubuntu 20.04. It is very useful when there is some errors in installing some third party packages through software center. Issue the following command in the terminal window to install Gdebi package manager on your system.
sudo apt-get install gdebi15. Install Google Chrome Browser in Ubuntu 20.04 LTS
Google Chrome is one of the most popular browsers. To download and install Chrome browser in Ubuntu, go to the Google Chrome download page and download the .deb installer file as shown in below given screenshot.
The downloaded files name will be like this “google-chrome-stable_current_amd64.debâ€.
Now you can install this .deb file through software center or through the command line using the gdebi package manager. Below given is the Gdebi command line for Chrome browser installation.
sudo gdebi google-chrome-stable_current_amd64.deb16. Install vlc media player on Ubuntu 20.04
A media player application is necessary for a desktop system. VLC media player is one of the most popular media players. It supports most of the media formats. It is in the default repository of Ubuntu 20.04. We can install vlc media player with the apt command of Ubuntu 20.04. However, we can also install vlc media player from the snap store. We can install vlc media player from the Software Center. Given below is the terminal command for the installation of vlc.
sudo apt-get install vlc sudo snap install vlc
17. Install Ubuntu Cleaner on Ubuntu 20.04 LTS
Although, there are limited system optimisation tools available for Linux. Apart from Bleachbit System Cleaner, Ubuntu Cleaner is also a popular choice among the users. Below given is the screenshot of the Ubuntu Cleaner for your reference.
To install Ubuntu Cleaner on your system, issue the following commands in the terminal windows as given below.
sudo add-apt-repository ppa:gerardpuig/ppa sudo apt-get update sudo apt-get install ubuntu-cleaner
18. Install Atom Text Editor for Ubuntu 20.04 LTS
Atom is a versatile text editor. You can do your day to day work as well as your most of the programming job on this editor. The supported programming languages are C, C++, HTML, JavaScript, PHP etc. You can install Atom text editor from the Snap Store by issuing the following command in the terminal window.
$ sudo snap install atom –classic19. Install Visual Studio Code on Ubuntu 20.04 LTS
Visual Studio Code or vscode is another powerful text editor from Microsoft Corporation. However, vscode is used for text file creation and for programming in C, C++, HTML, JavaScript etc. We can install Visual Studio Code Editor from the Snap Store. To install it issue the following command in the terminal window.
sudo snap install --classic code20. Install GIMP Multimedia Editor on Ubuntu 20.04 LTS
GIMP is free and open source multimedia editor. It has a large community of developers. It is one of the most popular open source editor. GIMP package is in the default repository of Ubuntu 20.04. Issue the apt command of Ubuntu 20.04 to install GIMP Editor.
apt-get install gimp21. Simple Screen Recorder for Ubuntu 20.04
Simple Screen Recorder is as the name suggests is a simple and easy to use desktop screen recorder. It supports many different audio and video formats. This software package is part of the Ubuntu 20.04 default repository. To install issue the following command in the terminal window as shown below.
sudo apt-get install simplescreenrecorder22. Install Play on Linux on Ubuntu 20.04 LTS
For those users who are from the windows background and want to use some windows application on Linux, Play on Linux is the solution. However, it is a graphical interface for installing Windows applications. For example some versions of ms office, windows based compression software, media players etc. on Ubuntu Linux. Play on Linux is part of the default repository of Ubuntu 20.04. Additionally, We can install Play on Linux through Software center. Issue the following command in the terminal window to install Play on Linux.
sudo apt-get install playonlinux23. Install Skype on Ubuntu 20.04 LTS
Skype is a messaging and video calling application. It also supports voice calling over the internet. You can install Skype from the Snap Store by issuing the following command in the terminal window.
sudo snap install skype24. Install OpenShot Video Editor on Ubuntu 20.04 LTS
OpenShot Video editor as the name suggests is a powerful video editing tool. It is an open source and freely available application. OpenShot Video Editor package is the part of the default Ubuntu 20.04 repository. Issue the following command to install it.
sudo apt-get install openshotConclusion
In addition to above there are number of application available for almost everything for Ubuntu 20.04. The above discussed application are some of the more popular application. List of some more important application.
- Disk Management Application – Gparted
- Disk Cleaning Application – Bleachbit
- System Optimization Application – Stacer
- Pitivi Multimedia Editor
- Lightworks Multimedia Editor
- Audacity Multimedia Editor
The list is long, and endless. Just Google search and you will find many alternatives for all the applications. This completes the article “24 Best Things to do After Installing Ubuntu 20.04 LTS Focal Fossa”.




