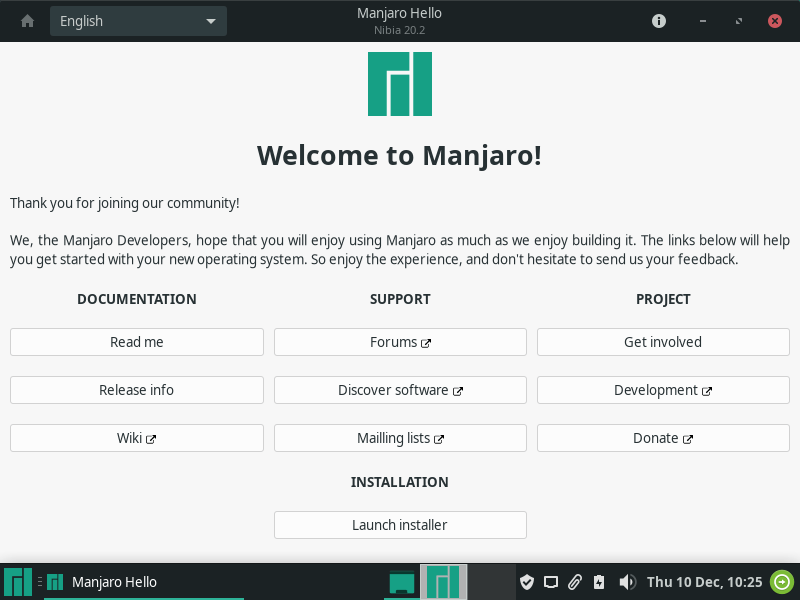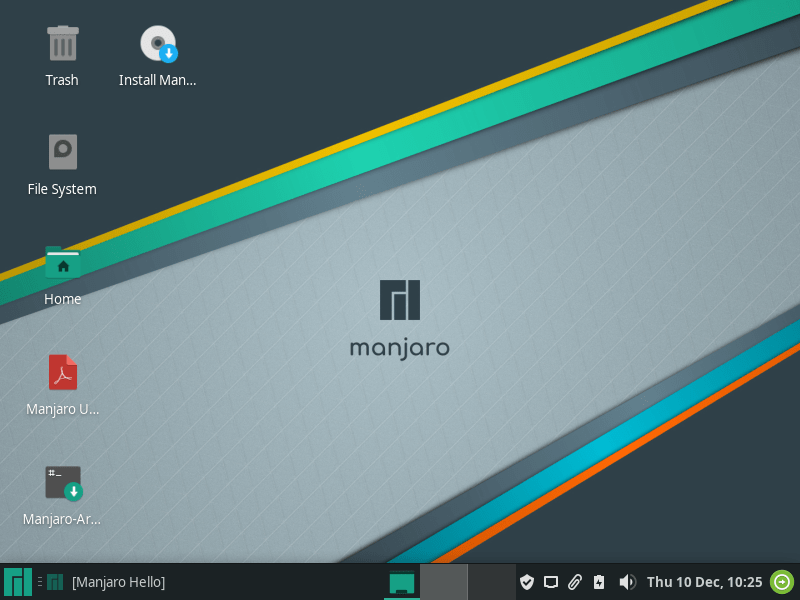How to Install Manjaro Xfce 20.02

In this tutorial we will see how to install Manjaro Xfce 20.02. However, Manjaro Linux is one of the most popular arch based Linux distribution. Moreover, this Linux distribution is friendly and easy to use for the newcomers. Also, it’s installers are available for various desktop environments. The main supported desktop environments are KDE-Plasma, Xfce and GNOME desktop environment. However, in this Manjaro Installation Guide we will be using the Manjaro Xfce 20.02 Desktop Environment.
As we know that the Manjaro Linux is derived from Arch Linux, that is why we get almost all up to date packages. Additionally, Manjaro Linux has a GUI installer. Moreover, Manjaro Linux is very simple to install on your Desktop or laptop Computer.
Prerequisite for Manjaro Linux Installation on your System
- We will require a Desktop or Laptop Computer System for Manjaro Xfce 20.02 Linux OS Installation.
- A DVD Drive or a USB Drive in the System for external booting and installation of operating system.
- We will need a minimum of 1 GHZ processor in the Desktop or Laptop computer.
- A minimum of 1 GB RAM is required in the Desktop or Laptop System.
- Our Desktop or Laptop Computer should have a recommended 30 GB of free disk space.
- It is recommended to have a high definition (HD) graphics card in the computer.
- A stable and fast internet connection is needed for downloading the installer ISO file of Manjaro Linux from the official website.
- A blank DVD or USB Disk for creating the installer disk from the downloaded ISO installer file.
As earlier stated Manjaro releases has a number of disk images for different Desktop Environments. However, here we will be using the Xfce desktop environment for this tutorial. If you want you can use any other available desktop environment. Moreover, the installation procedure is almost the same for all the available desktop environments.
However, for this tutorial and demonstration purpose I am using VirtualBox for installation of Manjaro Xfce 20.02 Linux operating system.
Download ISO Installer File
First we have to download the ISO installer file from the official website of the Manjaro Linux. Then we have to burn the installer ISO file on a USB DISK. We can use a 4GB or a larger DISK DRIVE for the purpose.
| The Official Website of Manjaro Linux for Installer Download |
Create Installer Media from Downloaded Installer ISO File
If you are a Linux user, you do not need to use any external tool or application for creation of the installer USB Disk. You can directly create the USB installer disk from the downloaded ISO file by using the DD command of your Linux operating system.
However it is easier to create the installer USB Disk by using the open source and freely available applications. You can use startup disk creator or UnetBootin application on Linux to create installer USB Disk from the downloaded ISO file.
If you are a windows user then Rufus is the best choice for you. It is simple to use and freely available. We have also used Rufus for creating installer media for this Manjaro Installation Guide.
The installation of USB Disk Creation applications are quite straight forward and easy. Install any of the available startup disk creator utility and create an installer media. Links to UNetbootin Startup Disk Creator and Rufus Startup Disk Creator is given below for you:
| Link to the Official Website of UNetbootin for Download and Install |
| Link to the Official Website of Rufus for Download and Install |
Installation of Manjaro Xfce 20.02 Linux
For installing Manjaro Linux insert the USB DISK in the system and restart the system. Do not forget to change the first boot device to USB DISK in the BIOS settings of the system.
When you will boot from the USB DISK a menu screen will be displayed as shown below.
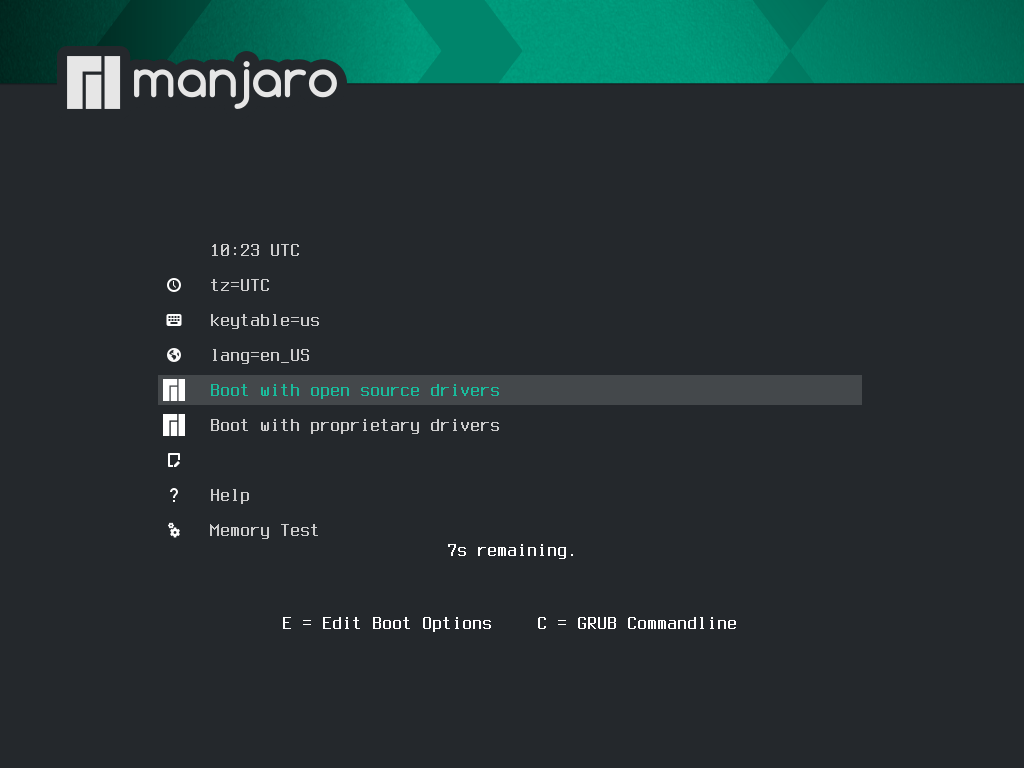
Next, as per your system configuration select the drivers.
Manjaro Linux Welcome Screen
After this you will see a welcome screen like the below given. The screen consists of documentation, support and project information. If you need from here you can navigate to the documentation or to support forums.Â
Now, press the icon Launch Installer here to continue to the next screen.
The Nibia Installer
This is the Manjaro Linux main screen and you can test Manjaro Linux here. You can run the default applications of Manjaro Linux here. You can open the terminal window and run commands in the terminal window.
Now, press the Install Manjaro Icon on the desktop to start installation of Manjaro Linux on your system. The next screen will be off Manjaro Nibia installer screen as shown below.
Here a dropdown box will be displayed and you have to choose the language. Choose the appropriate language from here. This language will be used throughout the installation of Manjaro Linux.
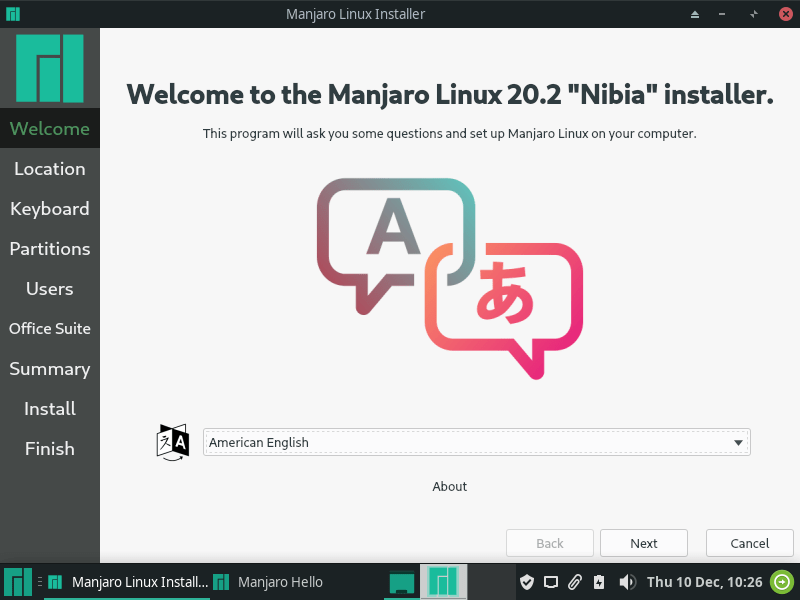
Time Zone Selection
The next screen will prompt you to select the Time Zone. Now select the appropriate options from the list. Time Zone may be changed later after the installation is complete.
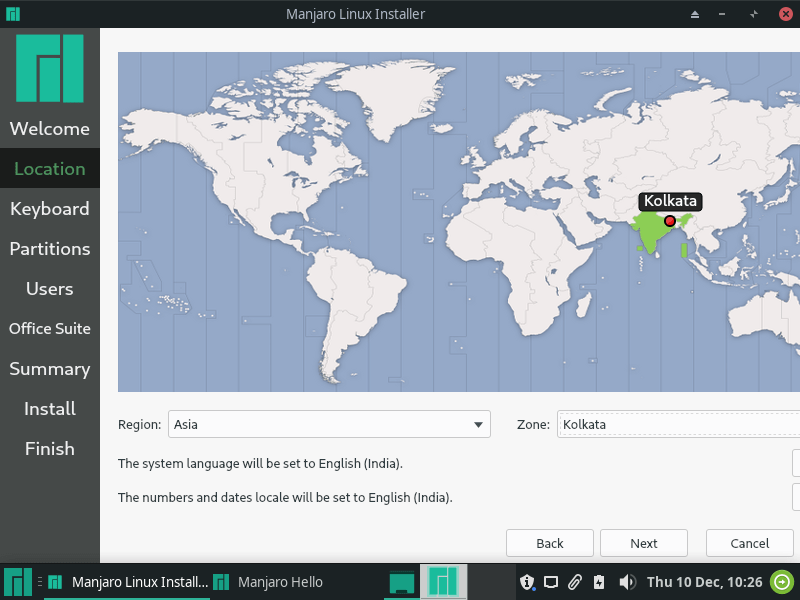
Keyboard Layout Selection
Next you will be prompted to select the keyboard layout. Select the appropriate keyboard layout for you. You can later on add more keyboard layouts and change the existing keyboard layout.
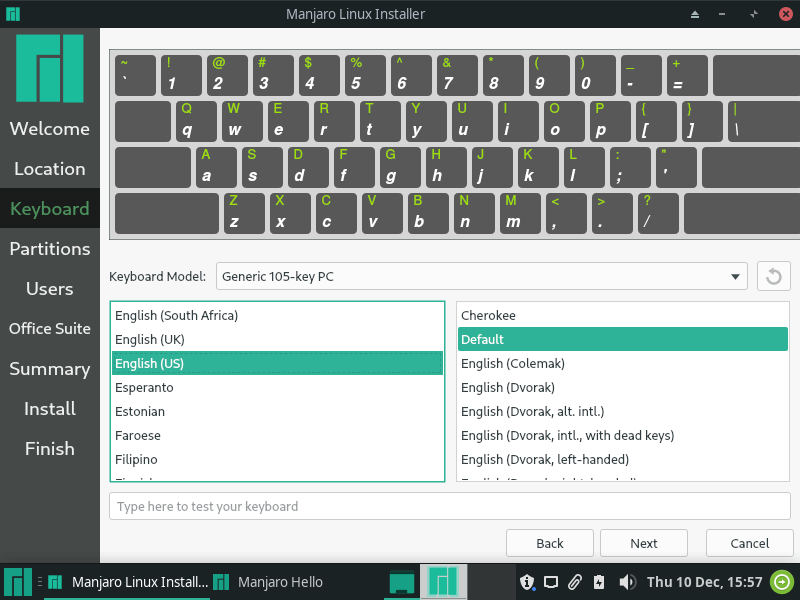
Disk Partitioning
Then you will get a screen for disk partitioning. Select the options as per your need. Automatic partitioning of hard Disk Drive will do for the most of the users.
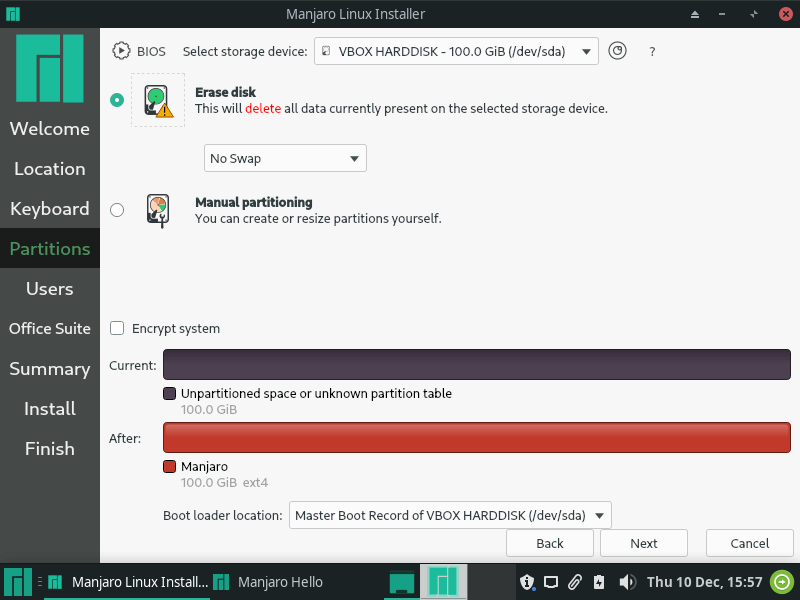
User Credentials
The next screen will be the user registration screen. Here, fill in the appropriate information for user creation in the system. Enter your full name, username, computer name, password and confirm password, then click continue to move to the next step.
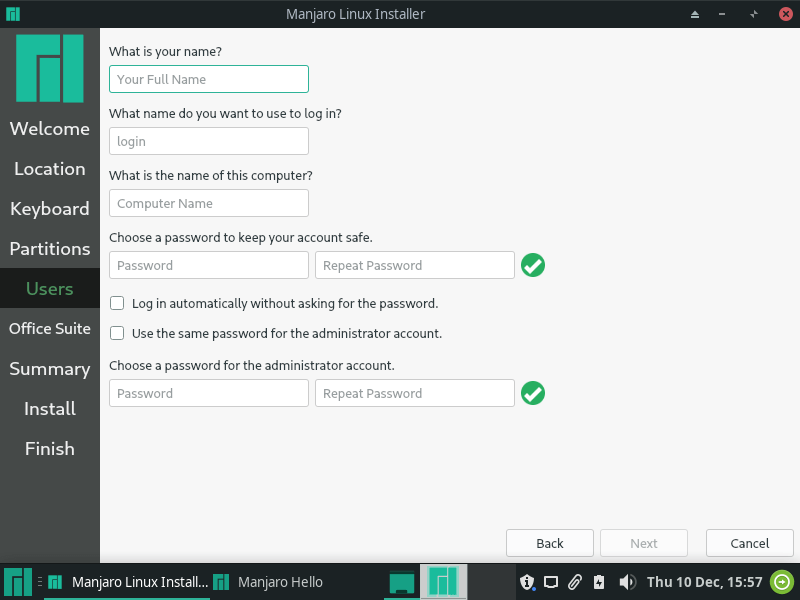
After this the installation will begin. Next, you will have to wait for 10 to 15 minutes for installation of Manjaro Linux to complete. Once the installation of operating system is complete. Now reboot the system.

Next, after the reboot of the system a Login Screen will come up. After login you will be ready to use Manjaro Linux on your system.
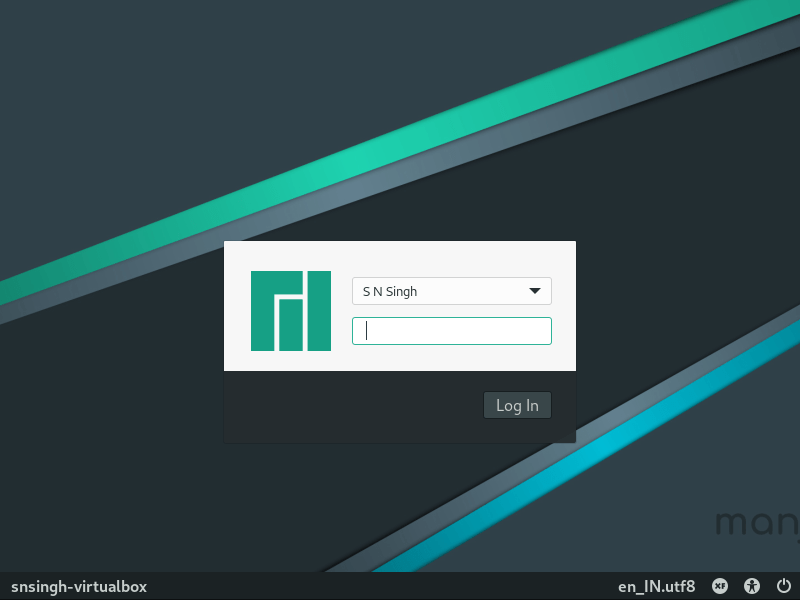
Finally, on the first login screen enter your password and click login button to start using your new Manjaro Linux operating system. Enjoy! All Done.