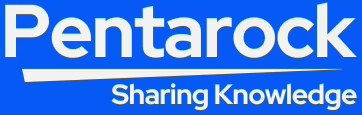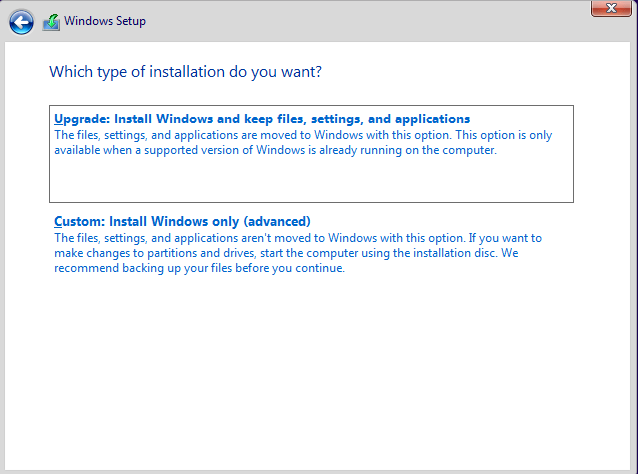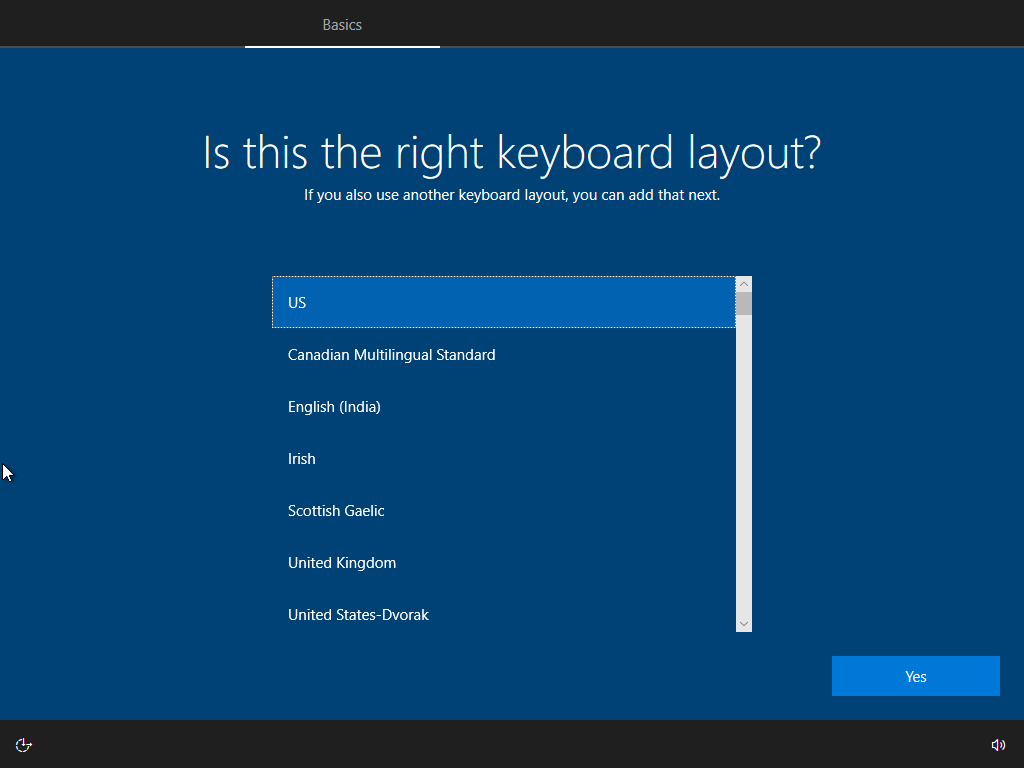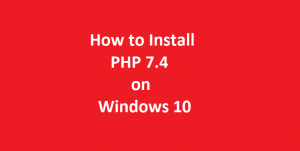How to Install Windows 10 OS on Your PC
5 min read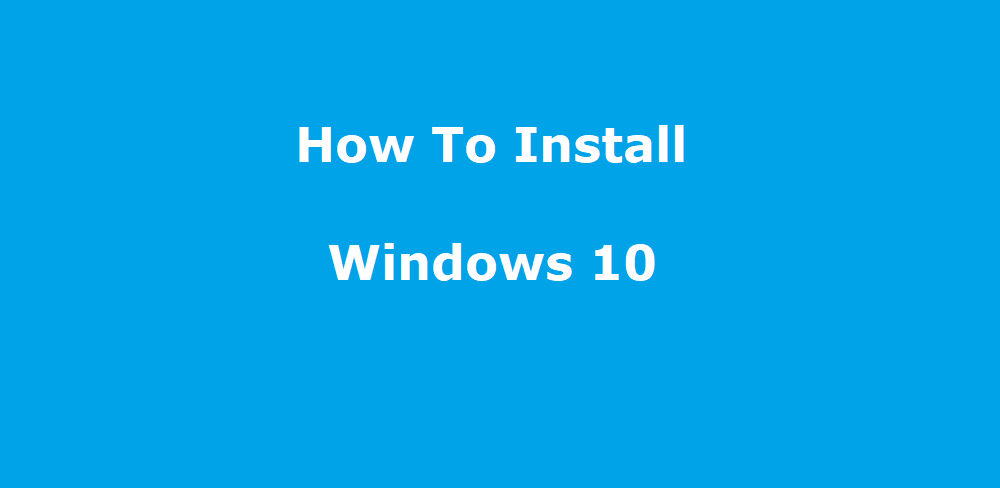
In this tutorial we will learn how to install Windows 10 OS on your PC. However, the fresh installation of Windows 10 initializes our Desktop or Laptop computer’s Hard Disk. Moreover, a fresh install of Windows 10 removes viruses and malwares or any bloatware, if present in the existing Desktop or Laptop system. Additionally, fresh install of Windows 10 is also required when we change the old hard disk of the system or install on a completely new system.
Following is the Minimum Machine Configuration Requirement for Windows 10 Installation:
- A Desktop or Laptop computer is required with at least 1 GHZ of processor speed.
- A minimum of 2 GB RAM in the Desktop or Laptop Computer for 64-bit Windows 10 installation is required.
- A minimum of 32 GB or more disk space is required on the Desktop or Laptop computer.
- A stable and fast internet connection is required for downloading and installing the Windows 10 installer ISO file.
- A Graphics card, DirectX 9 or later with WDDM 1.0 driver is required in the system.
- Minimum resolution of the Display should be , 800×600.
Preparation for the Fresh Installation of Windows 10
- First, Download the Windows 10 installer ISO file from the official website of Microsoft Windows.
- Next, we have to create a bootable installer media from the installer ISO file. For this we can download and use Rufus startup disk creator tool. Rufus is a freely available tool for creation of installer USB DISK from ISO file.
- Now, we should take complete backup of our system. Before starting a new installation of windows 10 on our old system. The complete backup is necessary to secure our data.
- However, if we are installing Windows 10 on a new desktop or laptop computer. We should have an Activation Key to activate the Windows 10 operating system. After the installation finishes. If our old system already had a genuine windows 10 license. Then we do not need to provide the product key for this computer. Windows will automatically reactivate this computer.
- Although, Windows 10 downloads and installs most of the device drivers automatically. But it is good to download the most essential drivers like graphics card and network adapter from the system manufacturer’s website.
- Further, change the boot order of your system from the BIOS settings and set the first boot device to USB DISK.
Fresh Installation of Windows 10 Operating System
I am using VirtualBox to install the fresh copy of the Windows 10 operating system. Obviously, here for this tutorial and for demonstration purpose only.
Moreover, now we are ready for installation of Windows 10 on our desktop or laptop computer. To start the installation procedure of Windows 10. First insert the windows 10 startup disk in the system’s USB Drive. Next we have to restart the computer. As the first boot drive is now our USB Disk Drive, our computer will now boot from the installer DISK.
Next, we will see the following screen with the two options presented to us. The first option is for upgrade windows option. This option is for reinstalling Windows 10 on a system which has an already running supported version of windows. This option will upgrade Windows to a newer version. All our personal files, settings and applications will remain safe and these will be moved to the newer version of Windows 10. This option is used to upgrade windows 7 or Windows 8.1 version to Windows 10 version.
The Second option is for the custom install of Windows 10. Here from this option we can fresh install Windows 10 to a new Desktop Computer or Laptop Computer. In this option we can also first create new partitions and format the hard disk of the computer.
Hear we will be using this Custom: Install Windows only (advances) option for fresh windows 10 installation as shown in the image below:
How to Install Windows 10 OS on Your PC
Select the custom install option for fresh installation of windows. However, I am using VirtualBox for the demonstration of installation of Windows 10 for this tutorial.
Partition And Format Hard Disk
Here, I have created a 200 GB new virtual hard disk as shown in the figure. We will use this virtual Hard Disk to create new partitions, if needed. We will install Windows 10 Operating System on this virtual Hard Disk for this tutorial.
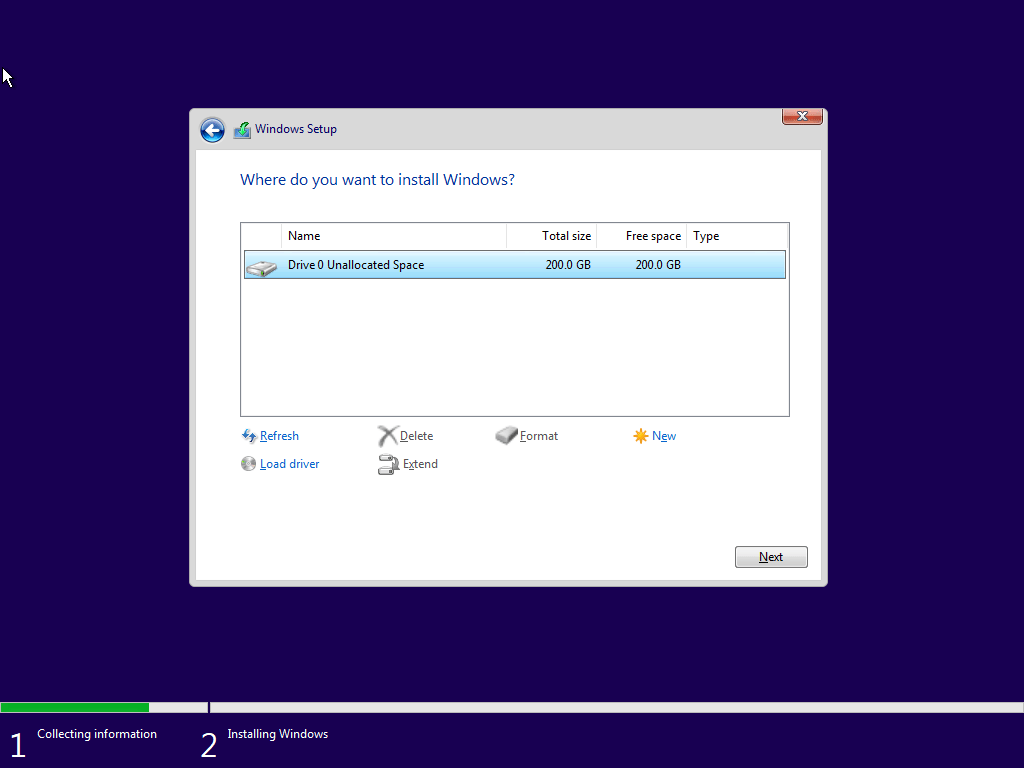
How to Install Windows 10 OS on Your PC
Next, Choose the partition from the drop down list to install the windows 10 operating system. Here we will chose a single partition of full available disk space of 200 GB. Windows 10 installer will create the partition as selected and after formatting the hard disk the installation will proceed.
Select Appropriate Regional Settings
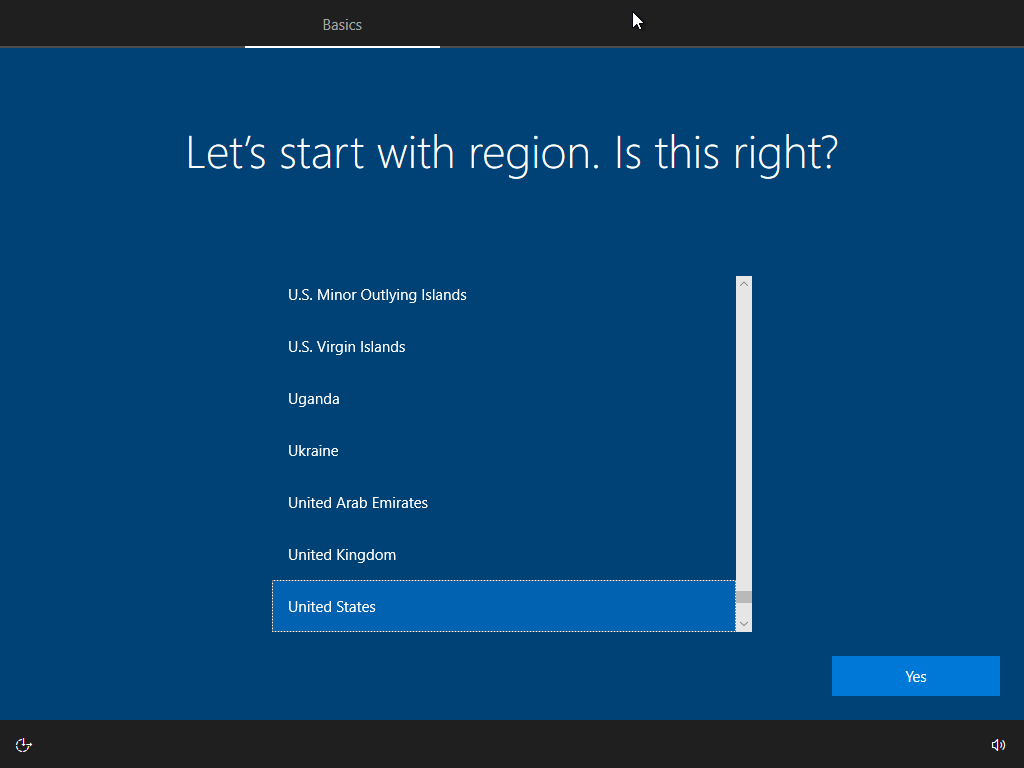
How to Install Windows 10 OS on Your PC
The first screen will give you the option to choose your region from the drop down list. Here choose the appropriate region from the list. After the completion of the installation of Windows 10 operating System, we can again change the regional settings as we like.
Select the Right Keyboard Layout
 How to Install Windows 10 OS on Your PC
How to Install Windows 10 OS on Your PC
Now the next screen will present you option to select the right keyboard layout for your system. Here select the appropriate keyboard layout accordingly and proceed to the next step. After the completion of the Windows 10 installation, we can select multiple keyboard layouts and use them.
Add New System Account
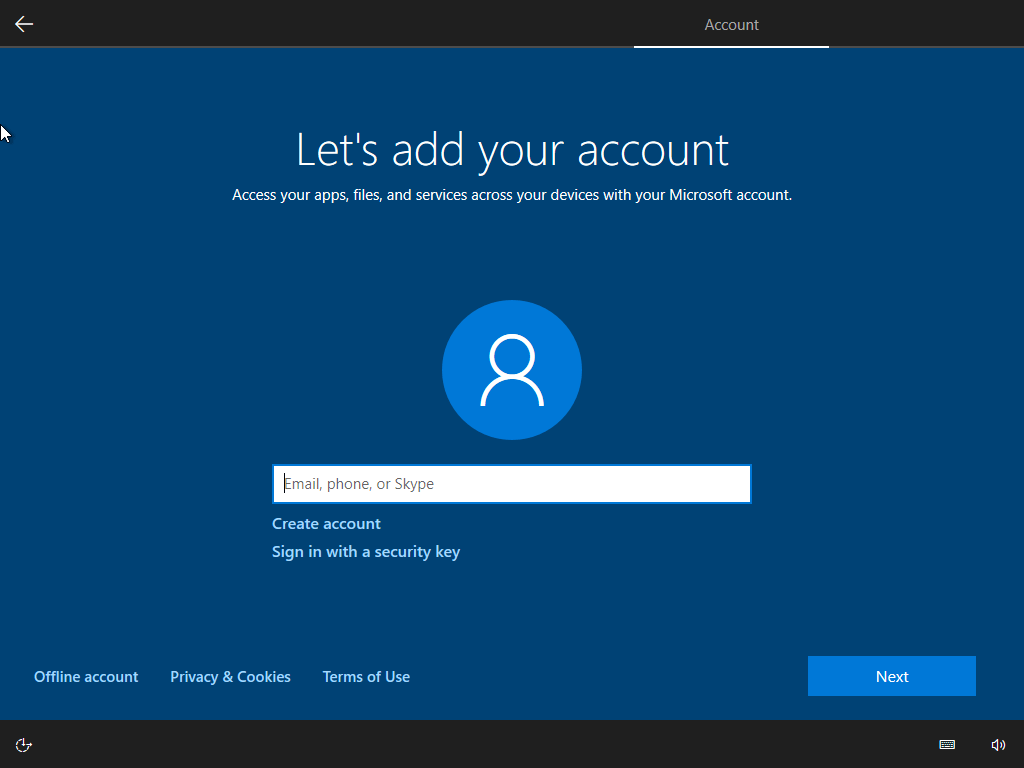
How to Install Windows 10 OS on Your PC
Now the next screen is to create a Windows 10 account. You can create an online account using your Email ID, Phone Number or Skype ID or you can create a simple offline account by providing a user name. Its up to you to decide what type of Windows 10 system account you want to create. Now add your user account and create a new login to use the windows 10 operating system.
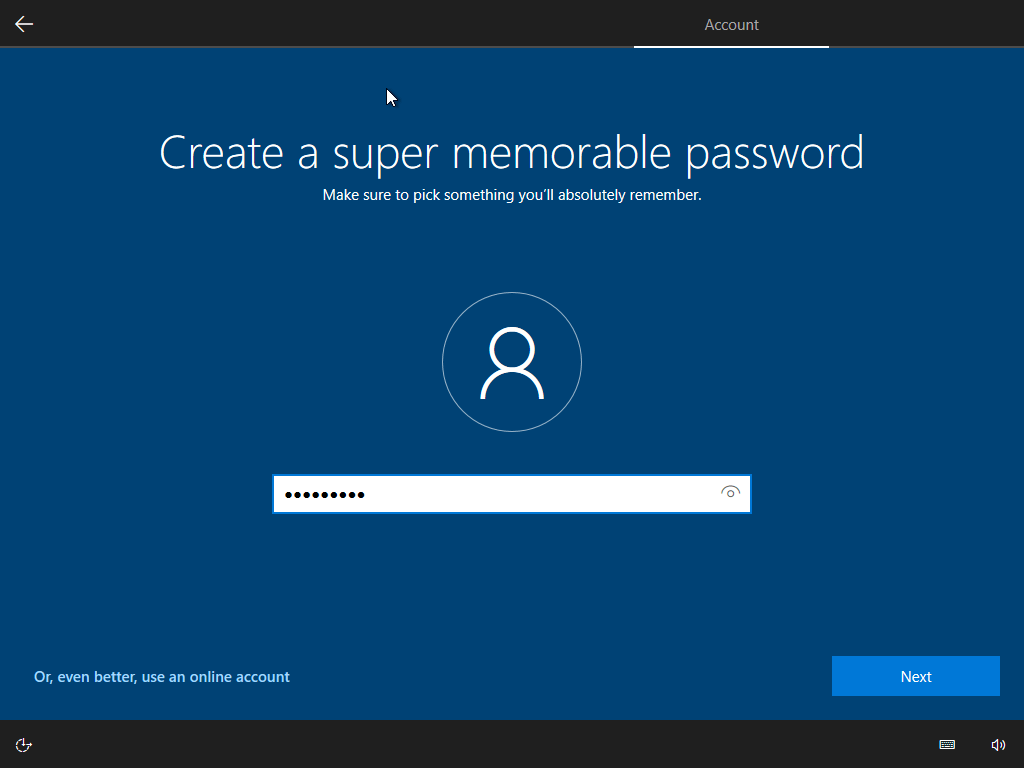
How to Install Windows 10 OS on Your PC
The next screen will be to create a strong password to login into the Windows 10 System. Next, we will see a confirmation screen. Here type the password again for the confirmation of the password.
Choose Privacy Settings
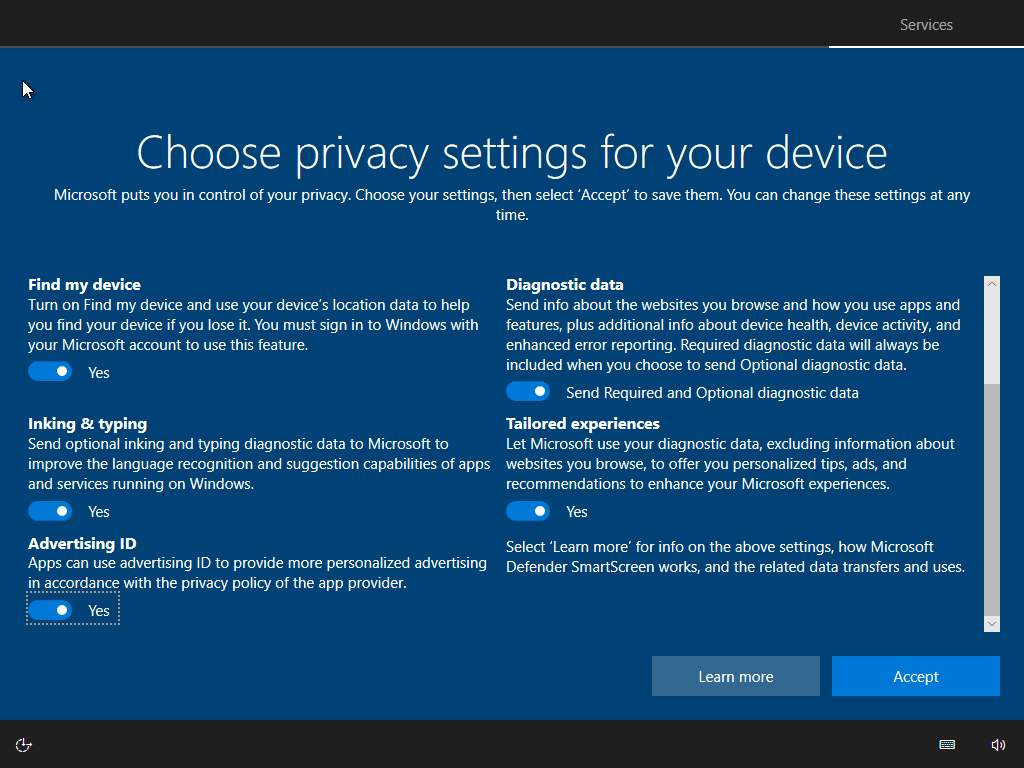
How to Install Windows 10 OS on Your PC
Now, the next screen is the privacy settings screen. Here you can configure the Windows 10 Operating System’s privacy settings according to your requirement. This screen will display all the privacy settings choices and you can enable or disable each of these privacy settings. Now you can click the accept button.
After the installation is complete, the next is the user login screen. Enter your user name and password to login into your new windows 10 system and Enjoy!
| Install Elementary OS | Install CentOS | Kali Linux Installation |