3 Most Popular Linux System Cleaning Tools

In this article we will have a look at 3 most popular Linux system cleaning tools. Sometimes our system’s performance goes down and the system becomes unresponsive. This could be due to the lack of proper maintenance of system or some bloated software. We can find numerous system cleaning tools for Windows and MacOS on the internet. Similarly there are many open source and free system cleaning tools are available for Linux operating system. These tools help us to clean our system and improve the performance of the system. Here we will have a brief look at some of the most popular Linux system cleaning tools.
1. Stacer Tweak Tool
Stacer Tweak Tool is GUI based free and open source system optimizer tool. Moreover, it is written in C++. However, it is also used as System Maintenance utility and application monitor. Additionally, it helps us to manage Linux Desktop system with different aspects. Furthermore, this is an all in one system maintenance utility. It does package management, host details, process management, CPU, Network and Disk Monitoring. It also manages startup applications and some other applications.
Installation on Ubuntu, Debian and Similar Distributions
We can install the latest version of Stacer Tweak Tool in Debian and Ubuntu and similar Linux distributions. To install the application we can use the following PPA.
$ sudo add-apt-repository ppa:oguzhaninan/stacer$ sudo apt-get update$ sudo apt-get install stacerInstallation on CentOS, RHEL and Similar Distributions
In the RPM based Linux distros like CentOS, RHEL and similar OS we can move to the official Stacer System Optimizer release webpage and download the .rpm package. We can also use the following curl command to download the package.
$ curl -O https://github.com/oguzhaninan/Stacer/releases/download/v1.1.0/stacer-1.1.0-amd64.rpm$ yum localinstall stacer-1.1.0-amd64.rpmAfter the first start of Stacer, the dashboard of Stacer is displayed on the screen. This dashboard give a nicely managed view to manage the CPU, Memory, and Disks. It also shows the download and upload activities. The dashboard is shown in figure on the top of the article.
Menu Option and Their Usage
Startup Apps in Stacer
We can setup our startup apps from the startup application menu option of Stacer. Any application that is added in the startup is displayed in the startup window. Stacer gives options to disable, enable or delete the startup app from the window.
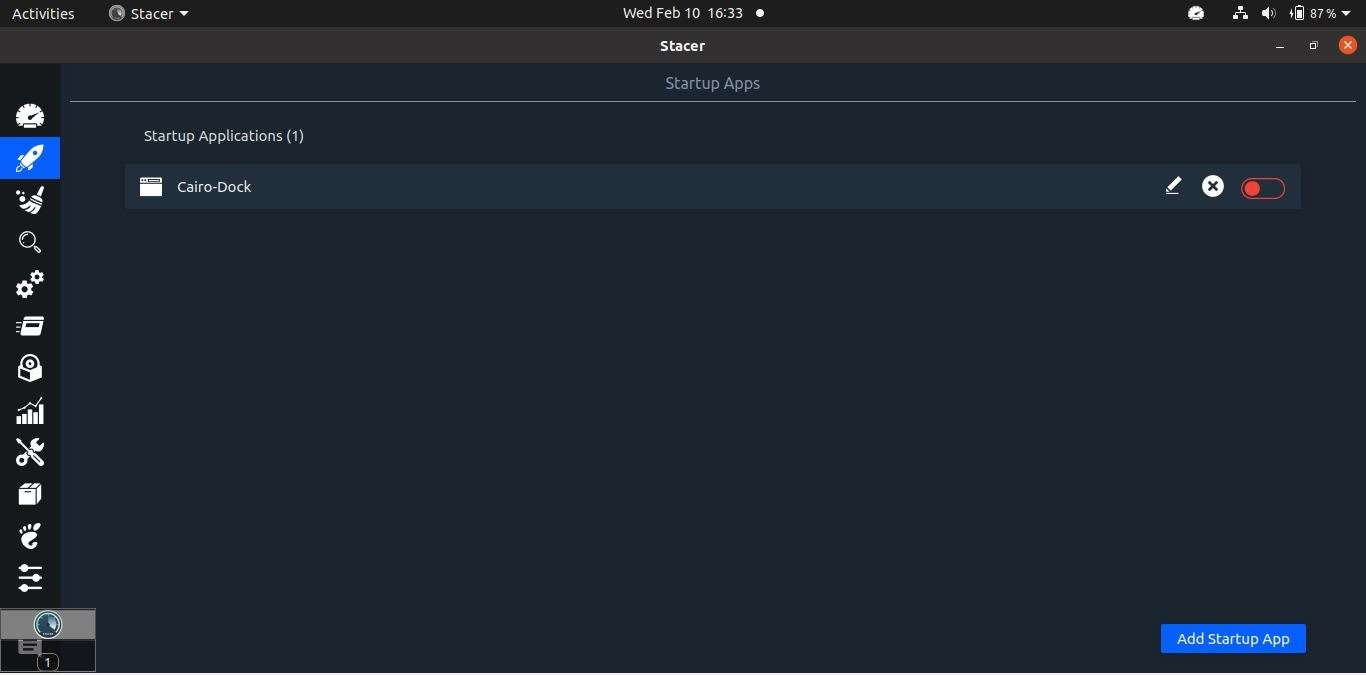
Stacer System Cleaner
In the System Cleaner Menu Option we can remove or clear Package Cache, Crash Reports, Application Logs, Application Caches and Trash. The above items can be selected as needed. A Select All option is also there to clean all at once as shown in the figure below.
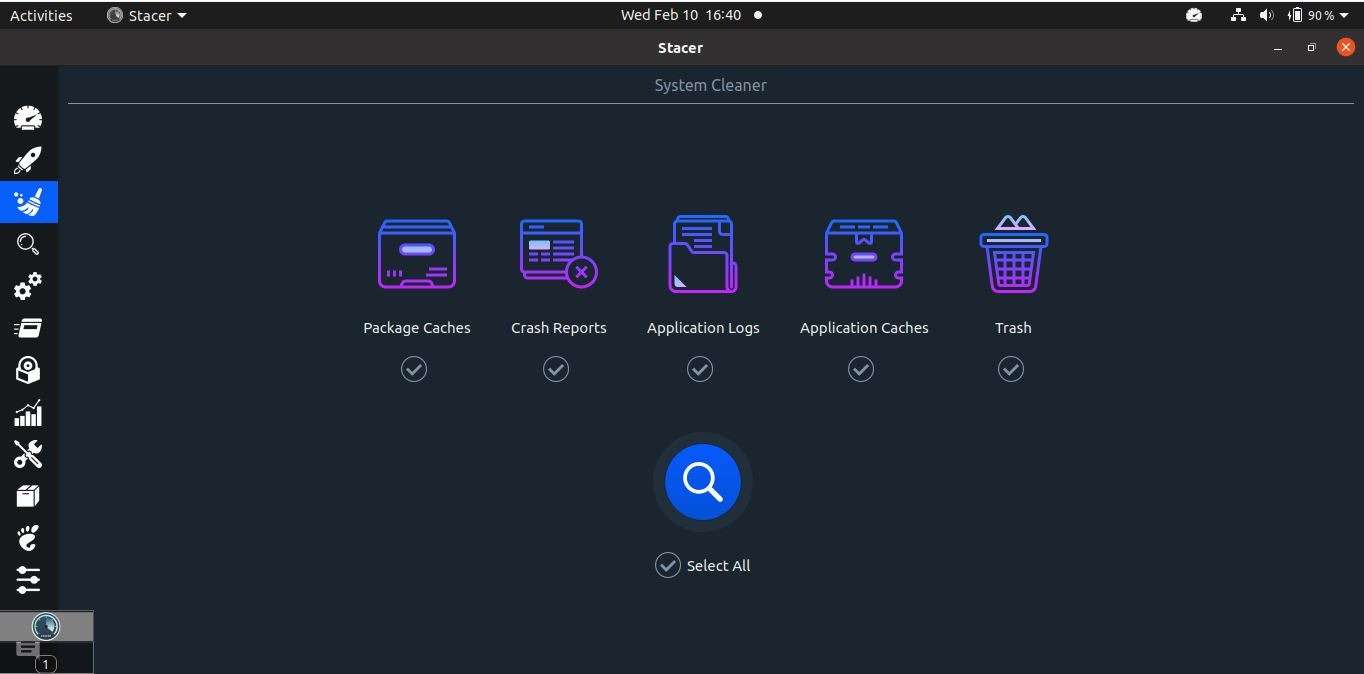
Services in Stacer
In the Services menu option we can start and stop any service as needed. Services are filtered on the basis of their run state. We can also enable or disable any service during the startup from this menu as shown in the figure below.
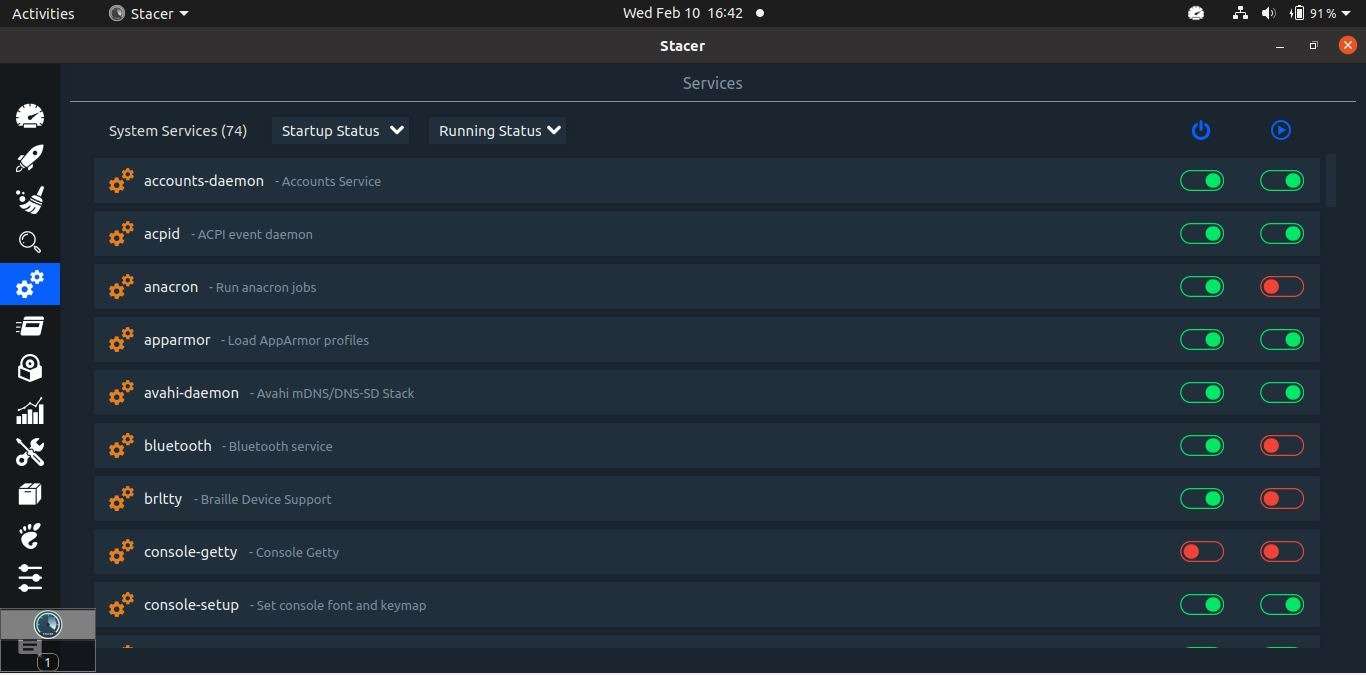
Running Process in Stacer
We can view and monitor all the running processes in the system from the Processes menu tab. There are columns in the process window as PID, Resident Memory, % Memory, User, Process and % CPU. We can sort the running process on these columns in ascending or descending values. It can also search any particular process from the search window. We can also delete any process after selecting it and clicking on end process button.
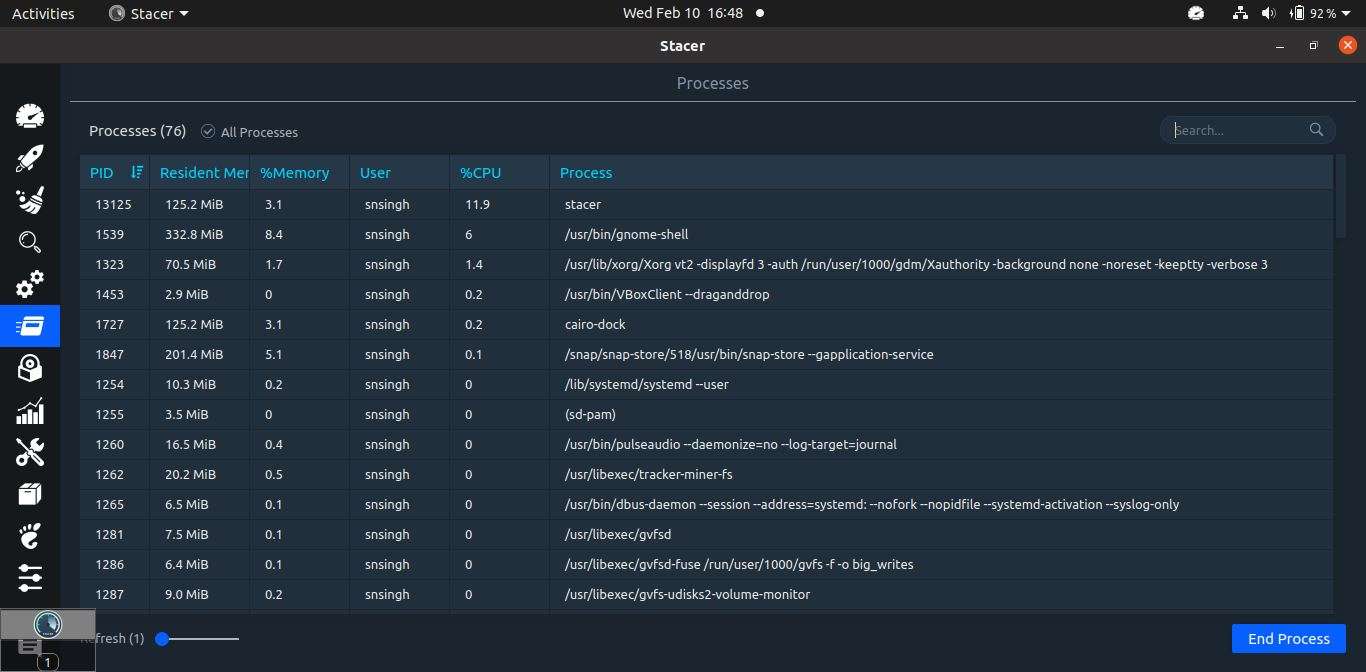
The Stacer Uninstaller
There is an uninstaller menu option in Stacer. This option displays all the applications installed in the system. We can also search for any application from the search bar provided. To uninstall or remove any application just select the application from the list and click “Uninstall selected†to remove the application.
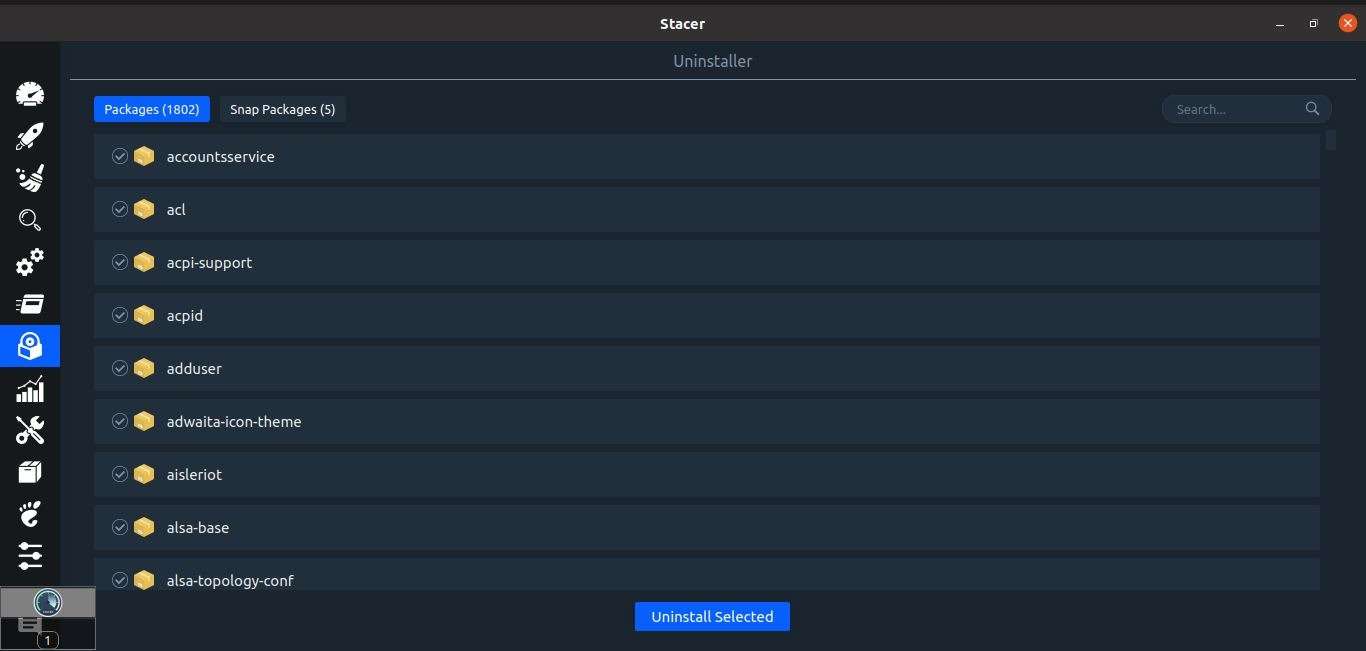
System Resources in Stacer
There is a resources menu and window tab. This tab displays the last one minute of load average of CPU, History of Hard Disk read/write, History of Memory and history of Network.
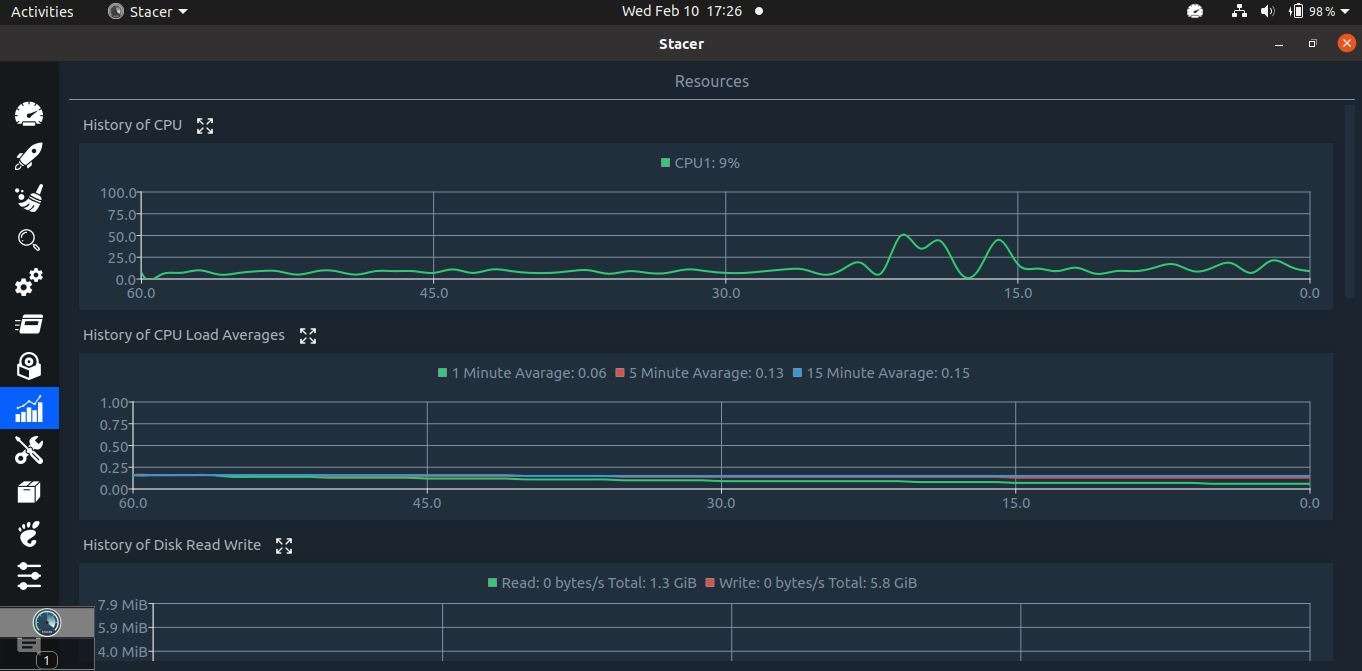
The Stacer APT Repository Manager
Next there is an APT Repository manager menu. From this menu option we can add or remove any repository and we can also enable or disable any repository. The below given figure shows the details.
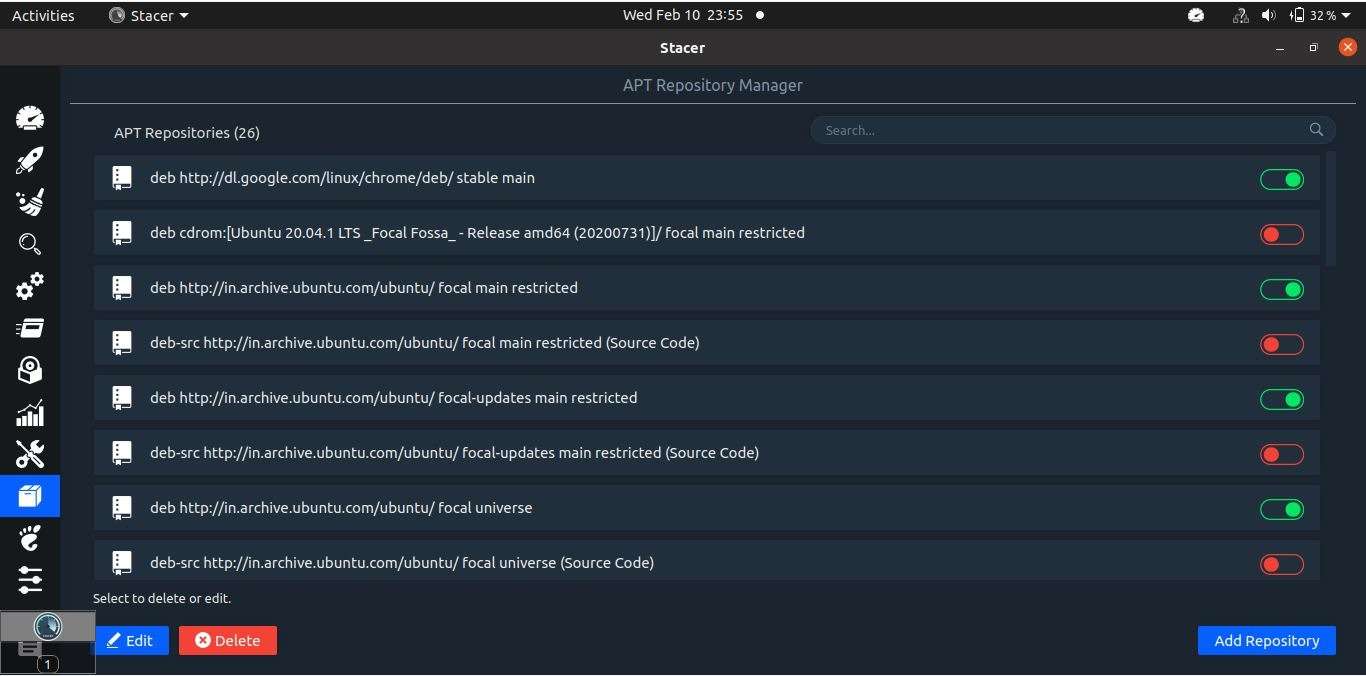
There are some other option also that we can try after installing Stacer Tweak Tool.
Official Website of Stacer
Official website: Official Website of Stacer2. BleachBit System Cleaner
BleachBit System Optimization Tool is an open source and is a freely available tool. It is a cross platform tool and supports Linux, Windows and Mac OS X in command line mode. It is available under GNU or General Public License also called GPL.
Functions and Properties
BleachBit frees computer system’s disk space by freeing up the disk space by removing junk files. It also works as privacy guards in our computer system. BleachBit also helps us in cleaning system cache, deleting browser cookies, clearing Internet history, shreding temporary system files, deleting various log files, and cleaning junk data.
BleachBit shreds files beyond recovery and wipes of disk space to hide the traces of deleted files.
It wipes and cleans many software applications like Firefox browser, Adobe Flash, Google Chrome, Opera, Filezilla, Thunderbird, GIMP, Evolution, Google Earth and many more.
In addition to above BleachBit has many other beneficial functions to clean our system, free up disk space and maintain our privacy.
BleachBit System Optimization Tool is available in more than 60 languages.
The best thing is that the BleachBit Cleaner does not have any spyware, adware, browser toolbars or malware.
The BleachBit Cleaner is very simple to use. It presents us the list of available applications in its app window to clean. Just select and press the icon and we are done.
It also has a Portable version of the application for Windows that runs without installation.
BleachBit Cleaner also supports command line mode therefore it is perhaps one of the best tool to automate the cleaning process by using its scripting mode.
It automatically imports and updates winapp2.ini cleaner files thereby enabling windows users’ access to a vast number of additional cleaners.
The developers’ team of Bleachbit community continuously works on the application and regularly releases new update and features of Bleachbit.
Installation
Installation of BleachBit is very simple, a link to the official website of BleachBit Cleaner is given below.
Official Website: Official Website of BleachBit System Optimization Tool3. GNOME Tweak Tool
GNOME Tweak Tool is perhaps one of the most used utility to personalize the GNOME desktop. Every Linux user tries to customize his Desktop appearance according to his taste and liking and using tweak tool is the most convenient way for this. GNOME Tweak is a free and open source application.
Here, I am using Ubuntu 20.04 for description of installation steps as well as to describe the usage of the tweak tool. All the installation steps described here and the usage of the tweak tool should be the same for any Linux distribution using the GNOME Desktop Environment.
Installation
It is easy to install the tweak tool in Ubuntu 20.04, the tweak tool is available in the Ubuntu Universe Repository. Just enable it in the Software & Update tool.
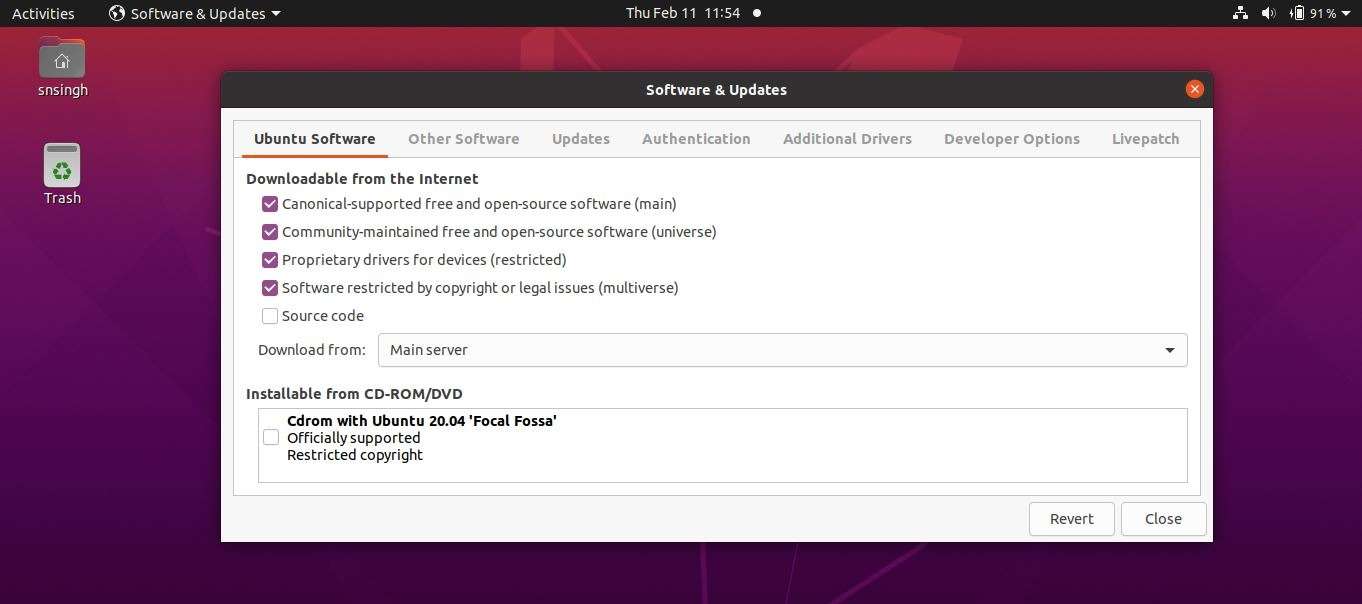
To install the tweak tool in Ubuntu, open the Software Center and type GNOME Tweak in the search bar.
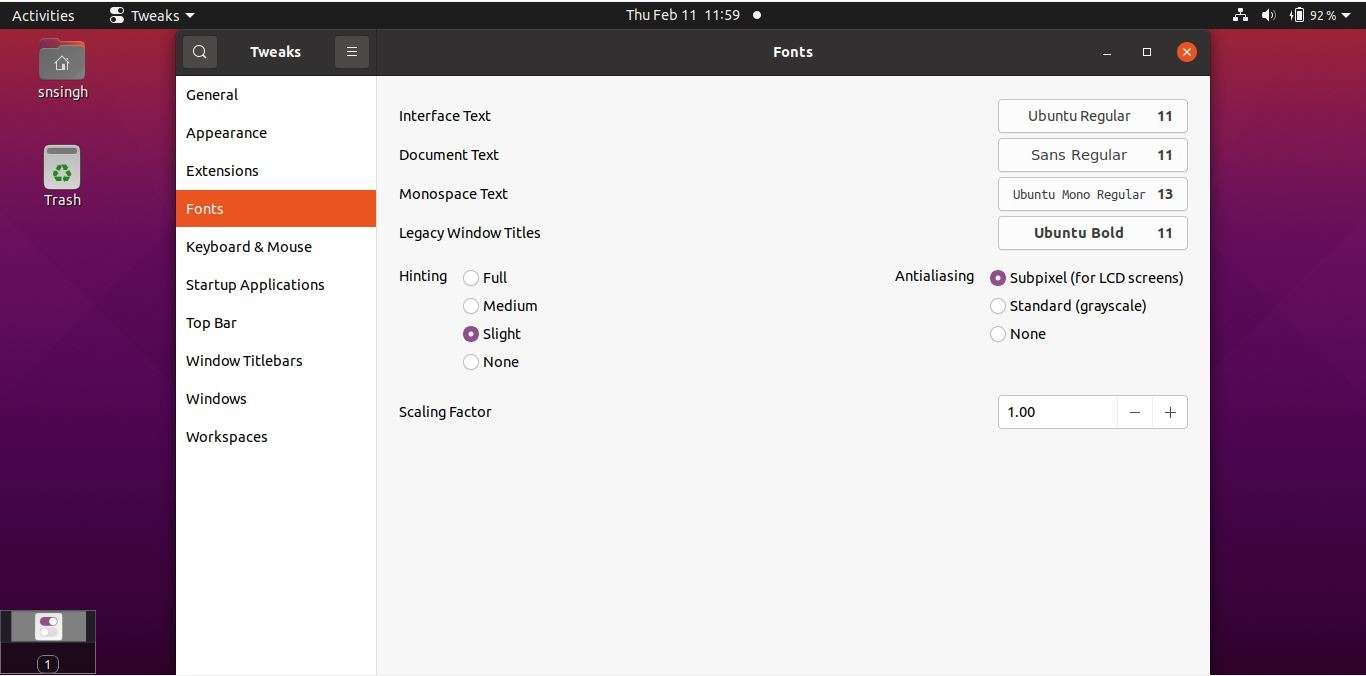
We can also install the tweak tool from terminal command line by using the apt-get command.
sudo apt-get install gnome-tweaksUsage : GNOME Tweak Tool
There are many settings in the GNOME Desktop that can be modified using the the tweak tool.
We can enable or disable animations through this tool with just a mouse click. Disabling the animation increases the performance.
- Themes – Here we can modify the desktop theme according to our liking.
- Background – Here we can change background image and the image settings.
- Enable or disable Desktop Icons and modify the size of the icons.
- We can enable or disable Ubuntu appindicators with a click of the mouse.
- Enable or disable Ubuntu dock with a mouse click.
- Install new fonts or change fonts and their scaling factor to change the font size according to our liking.
- Enable or disable touchpad of the Laptop.
- Network icon, calendar, activities and system setting options that we can set in the top panel.
- Enabled or disabled Week numbers, date and time, battery percentage when using laptop in the top panel.
- We can configure app windows to show maximize, minimize options on the right or left top corner of the window.
Link to the official website of GNOME Tweak
Official Website: Official Website of GNOME Tweak



